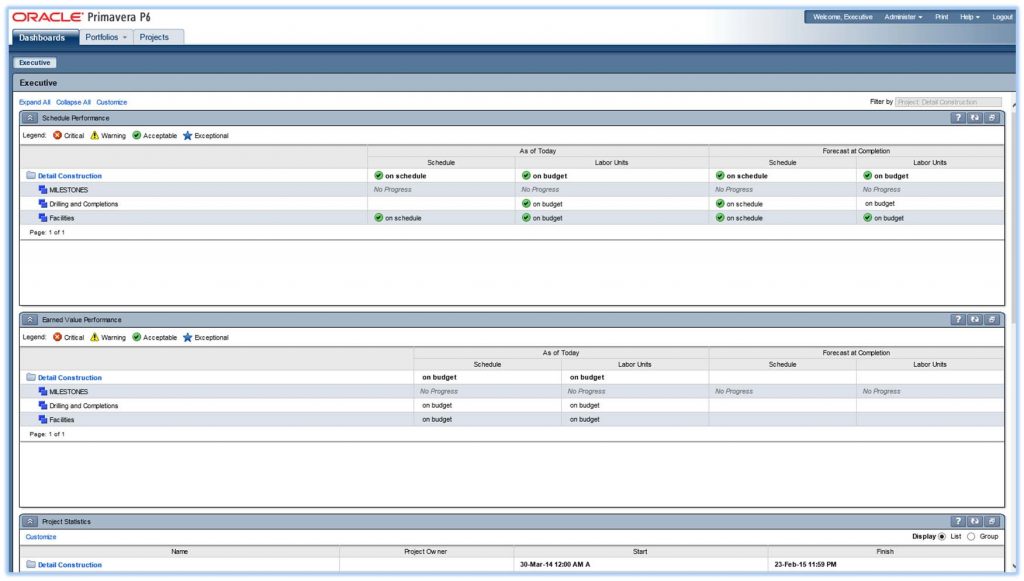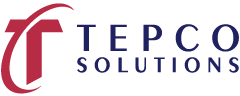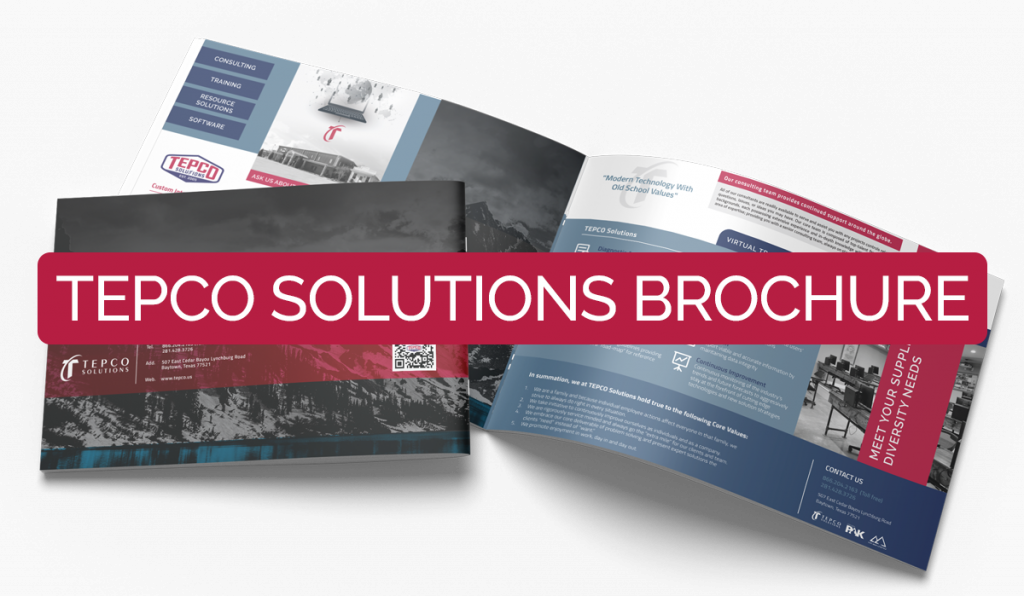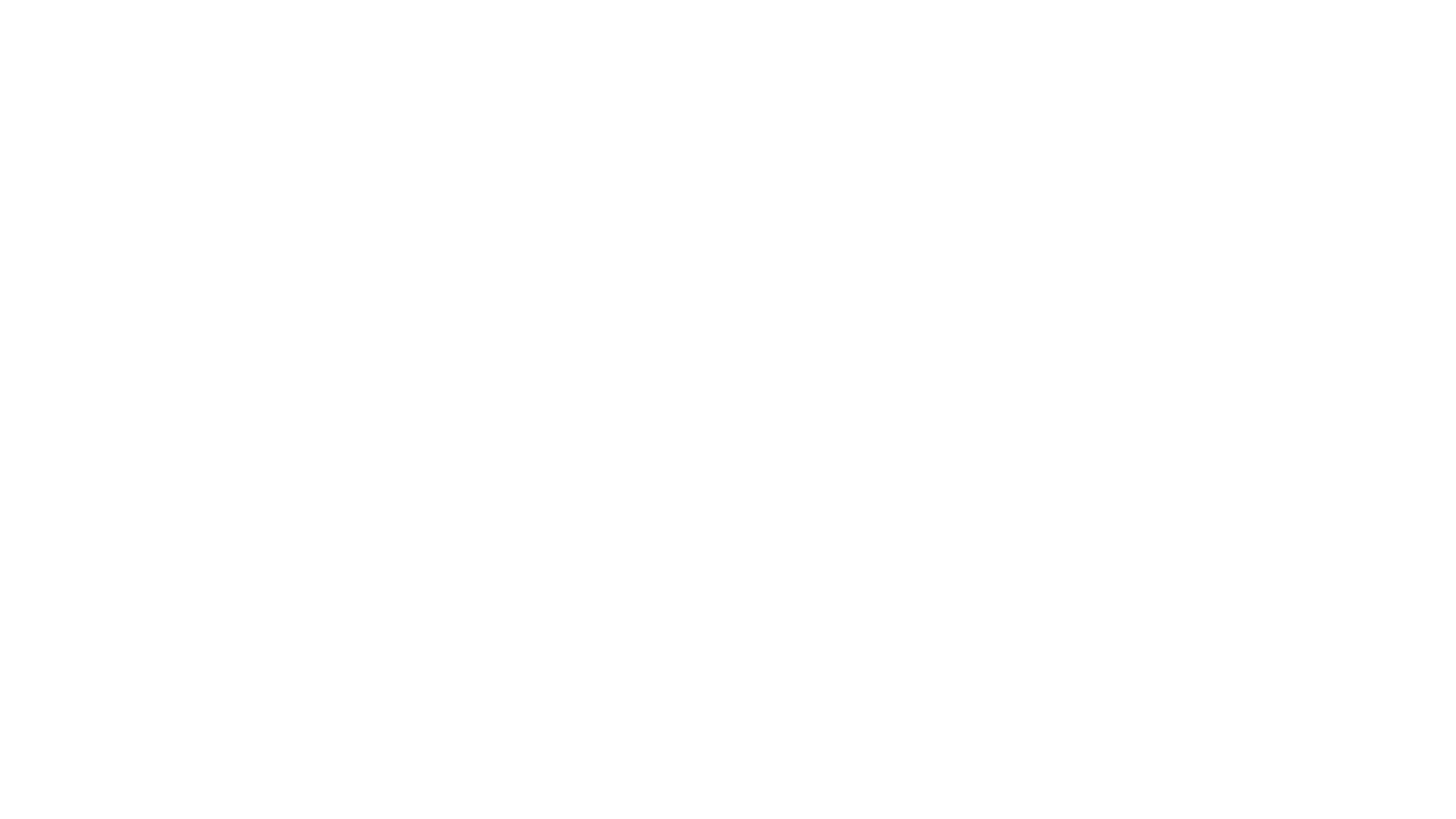Primavera P6 EPPM User Interface Views are an additional layer of security and used to standardize the P6 Web interface for common business functions/roles (i.e., Executive, Project Manager, Resource Manager, etc.). A User Interface View is a set of pre-configured parameters used to create a standard look and feel for a user or groups of users based on their roles in Primavera P6 EPPM.
Both P6v7 and the P6R8.x versions of Primavera contain the User Interface View function.
In Primavera P6 EPPM, when initially installed, no User Interface Views are defined and a user has full visibility to all views, tabs, and dropdown menus although access to certain functions and data will be restricted based on Global and Project Security Privileges assigned to that user. Note also that if a user is not assigned a certain Primavera P6 EPPM module, that particular tab will not be available when logged in no matter what is contained in the User Interface View.
Example: The user below is only enabled for the Portfolio Module in P6 EPPM.
In order to create and assign User Interface Views, a user must either be an Admin Superuser or have the ‘Administration > Add/Edit/Delete User Interface Views’ right enabled.
The following describes the steps required to create and assign a User Interface View to a user who is an Executive stakeholder for a portfolio of projects. This example assumes that a Dashboard for an Executive stakeholder has already been preconfigured.
1.Select Administer > User Interface Views from dropdown menu and click ‘User Interface Views.
2. Select ‘Create User Interface View’ as shown below.
3. Choose a pre-existing User Interface View from which to create a new User Interface View, or choose ‘Create New….’ and click ‘OK’.
4. Give the User Interface View a name such as “Executive” and then set the content as shown below:
5.For this example, ignore the Activity Editing tab and select the ‘Users’ tab in the Details window. Expand the ‘Users without a User Interface View’ drop down.
6.Move the user(s) who will be assigned this User Interface View to “Selected Users” and do not allow editing. Use the 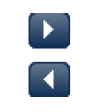 symbols to move the users.
symbols to move the users.
7.Click ‘Save and Close’. Logout of P6 Web and log back in as the executive user.

The executive user once logged in will see the Executive Dashboard which is preconfigured with assigned portfolio.