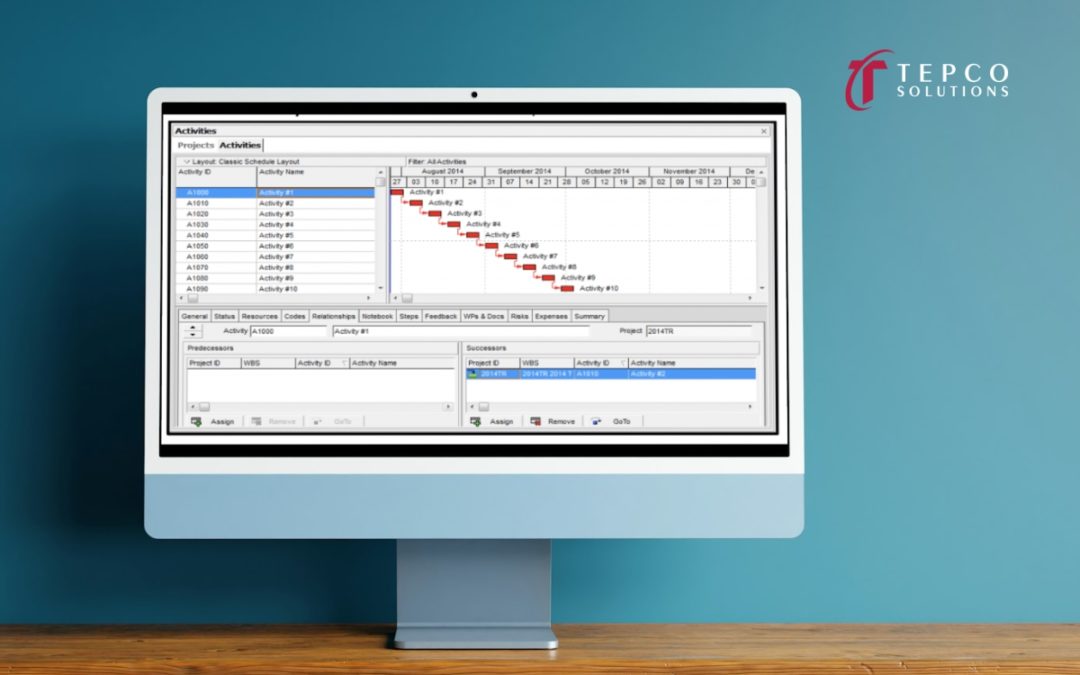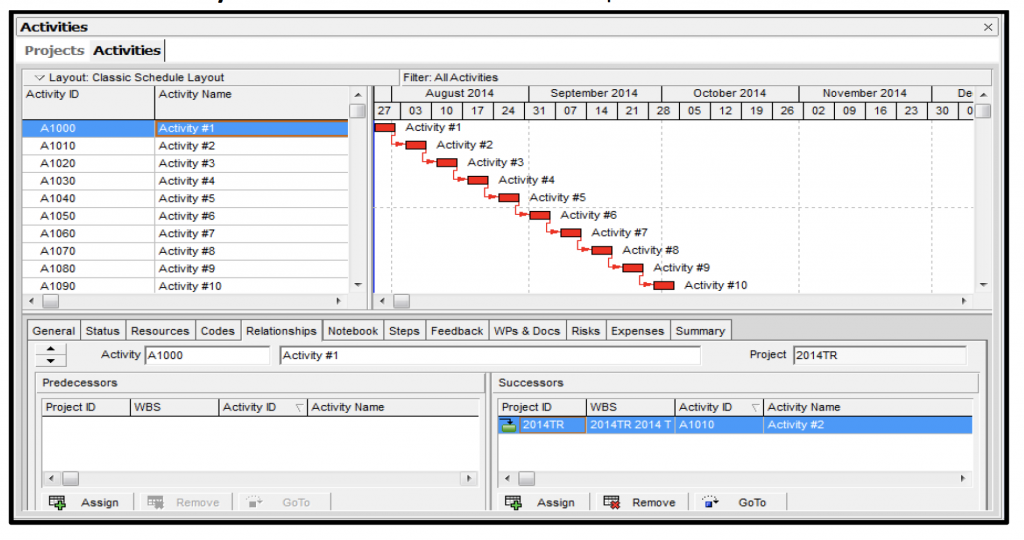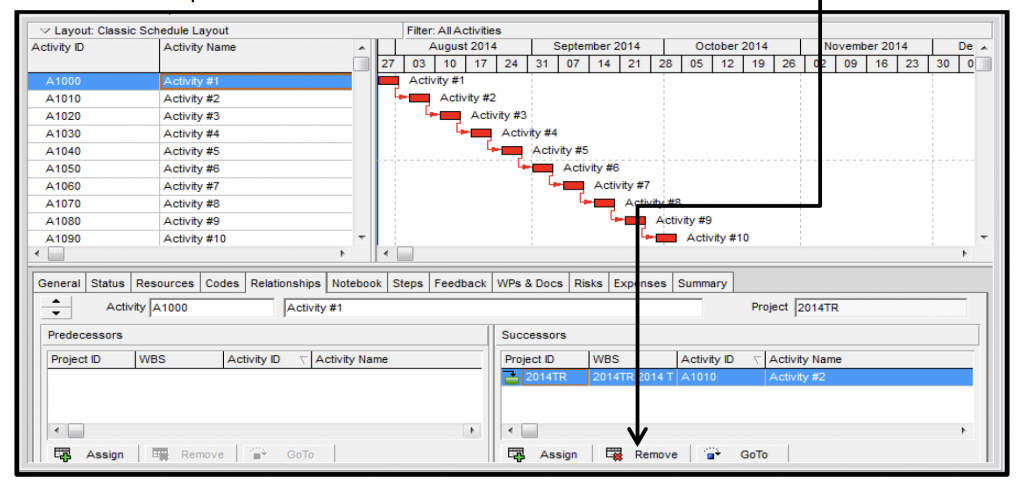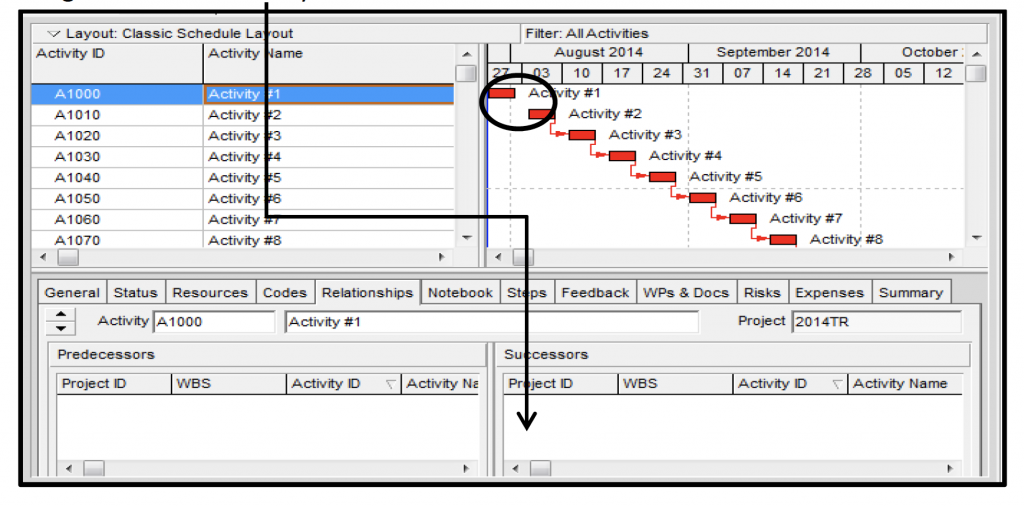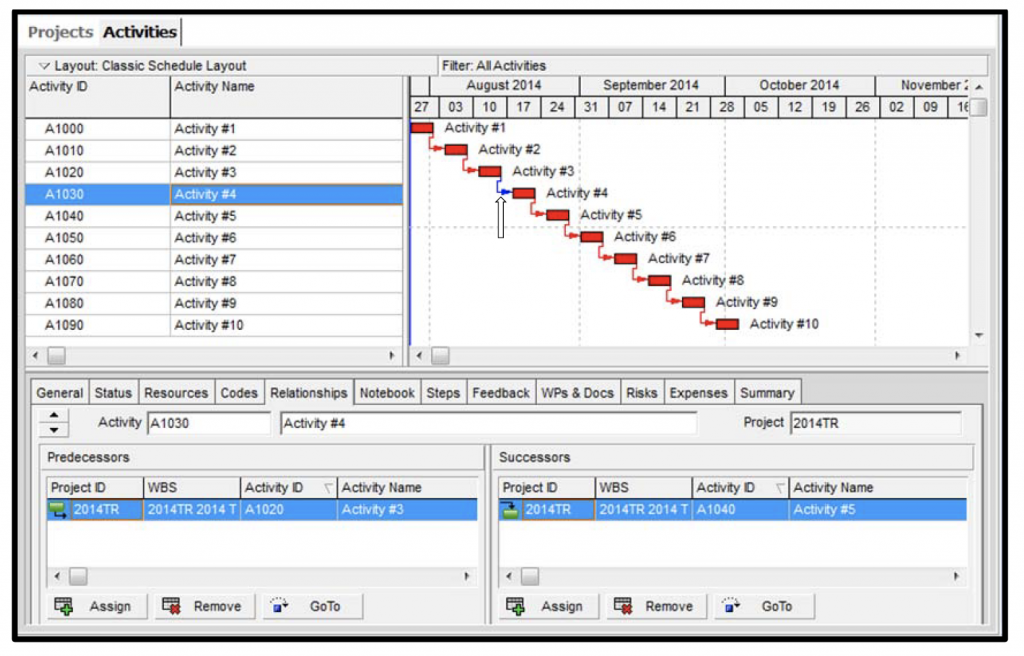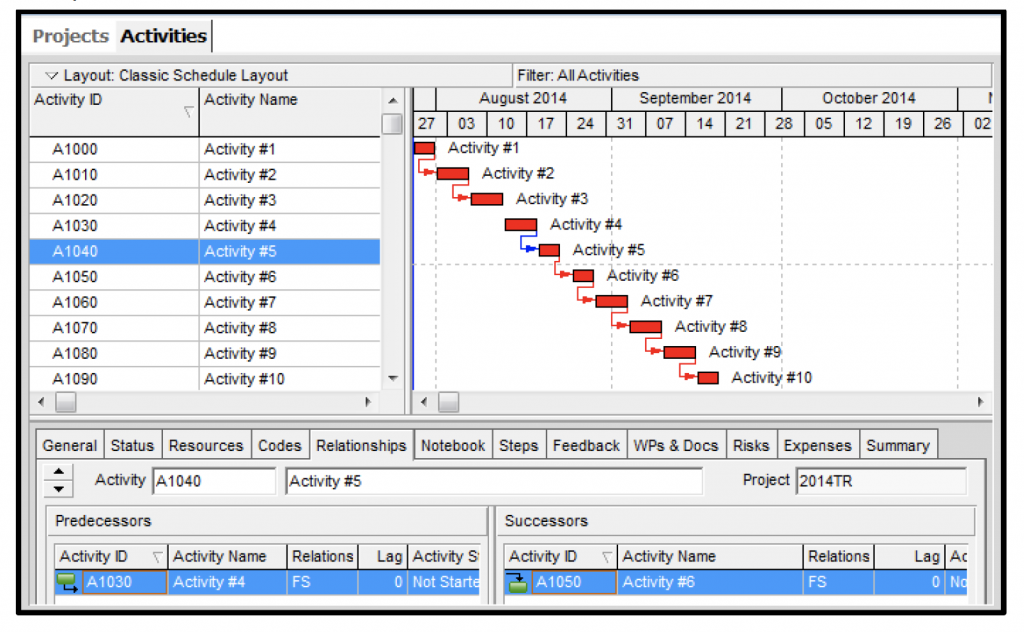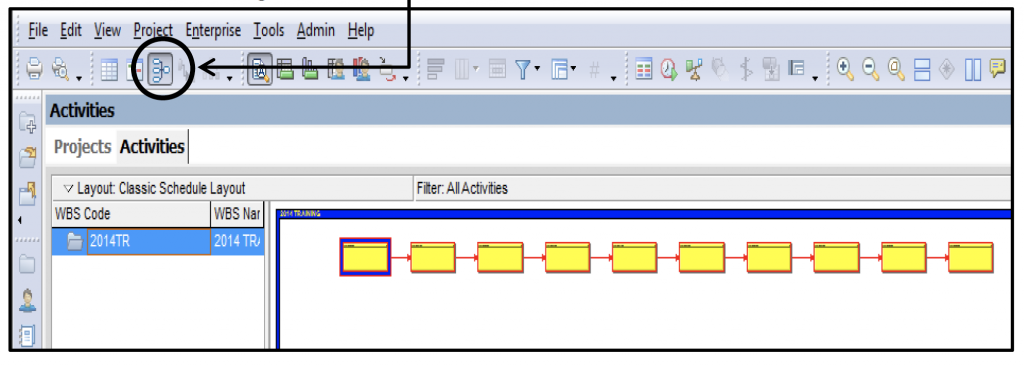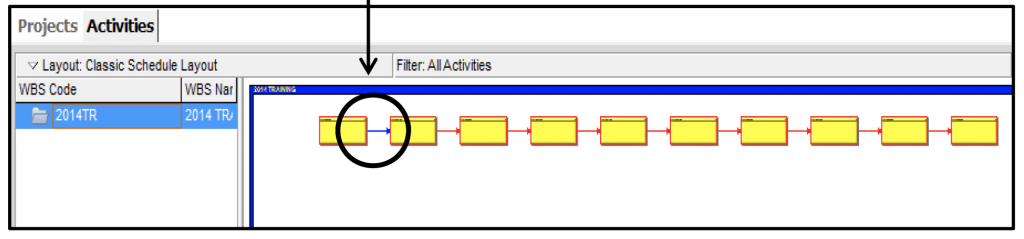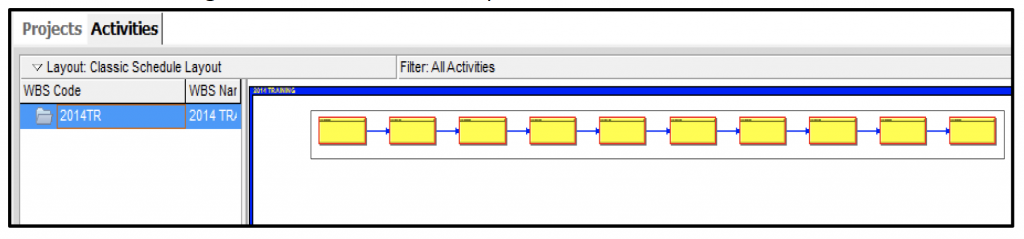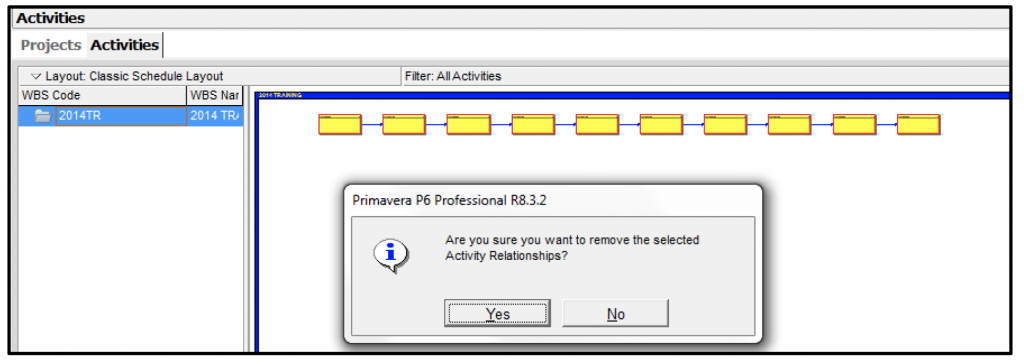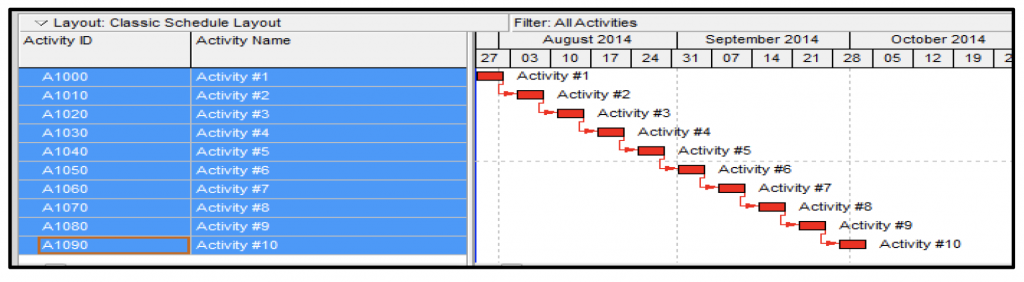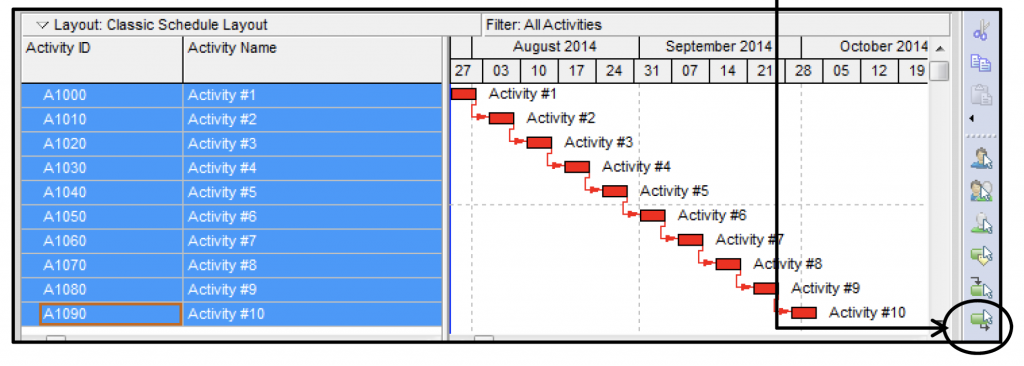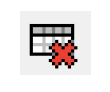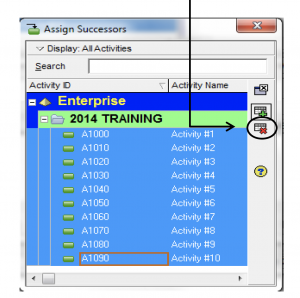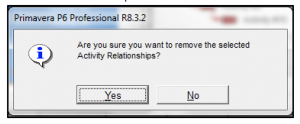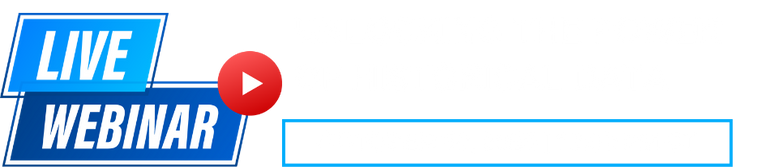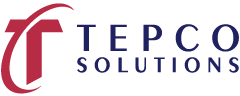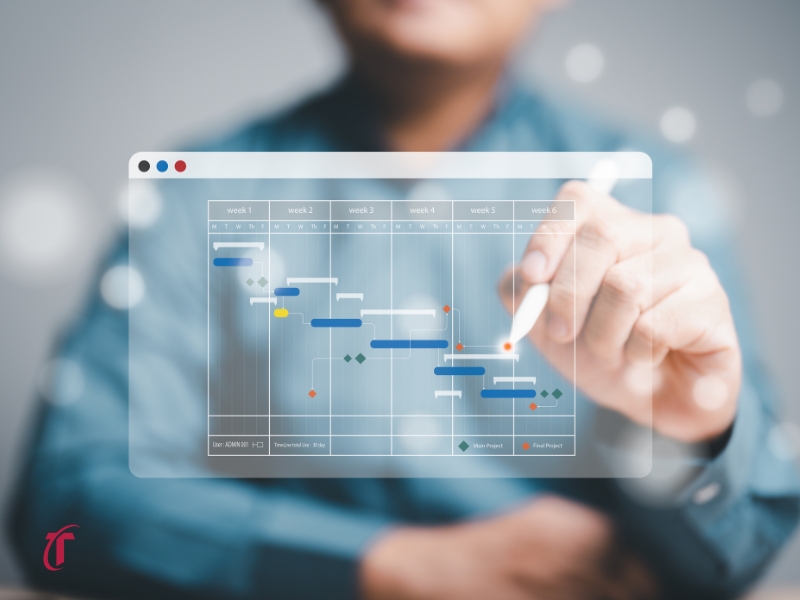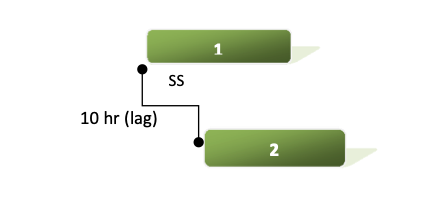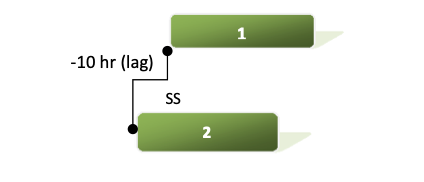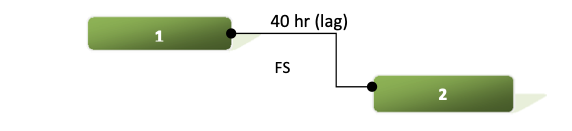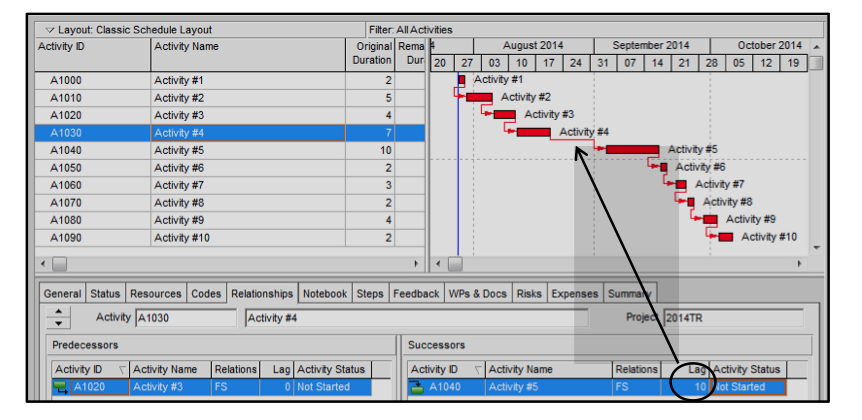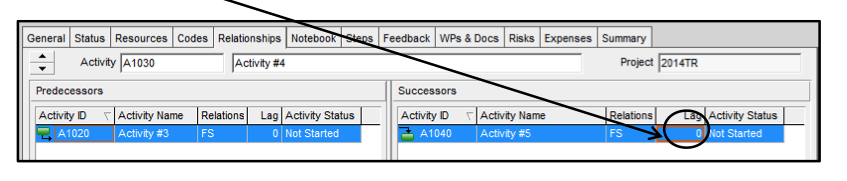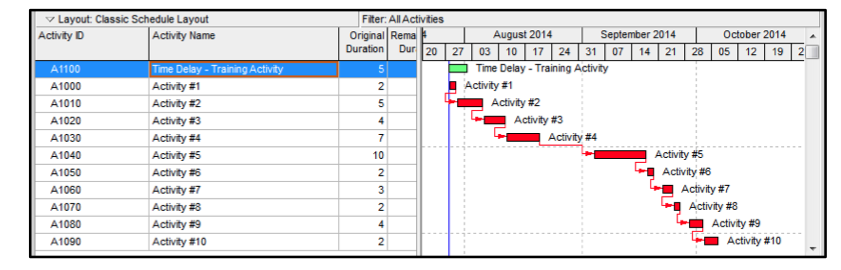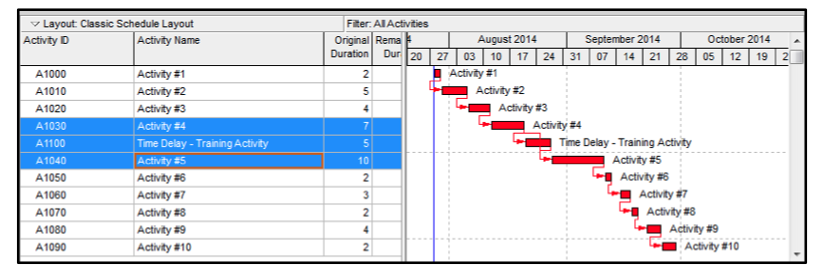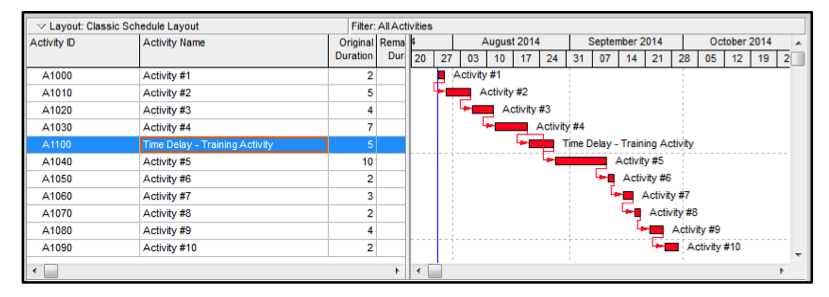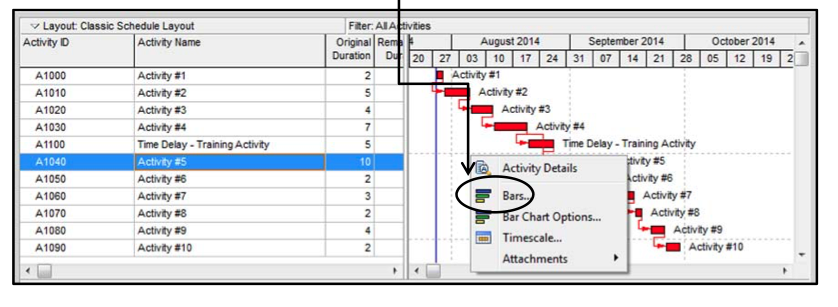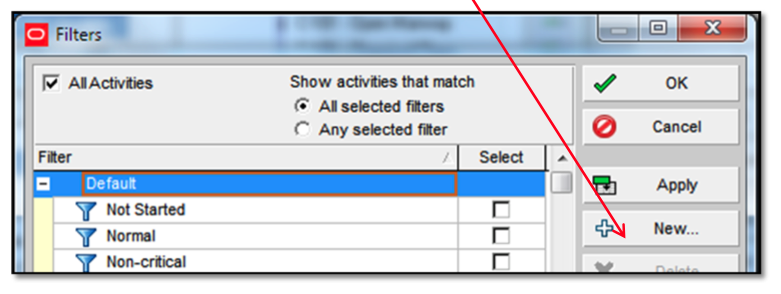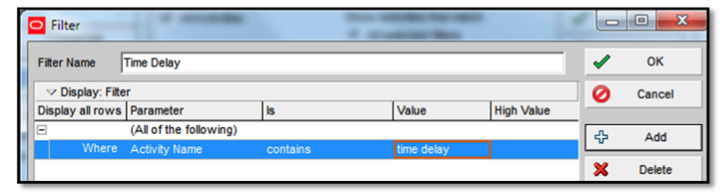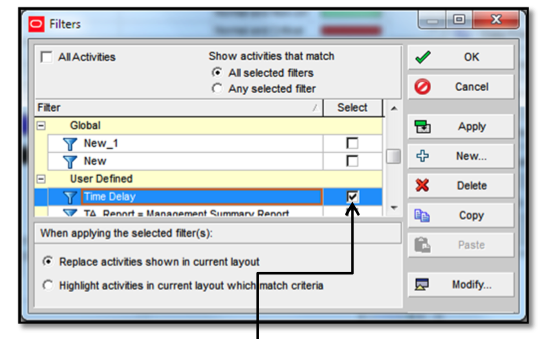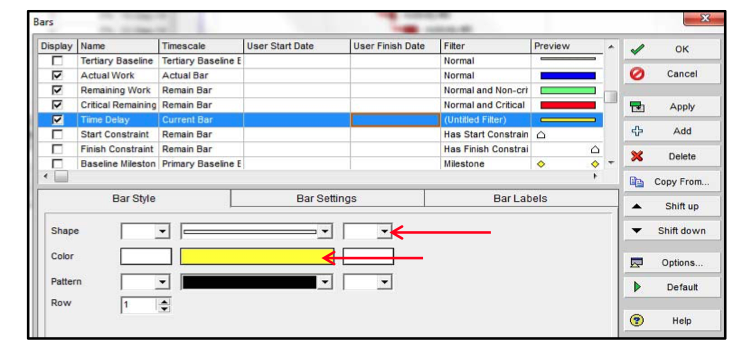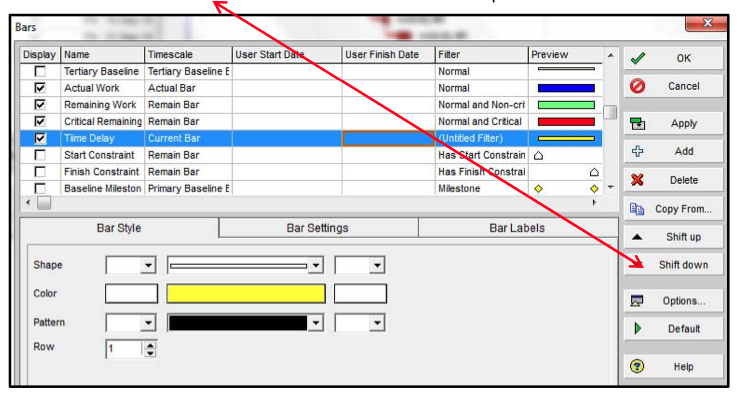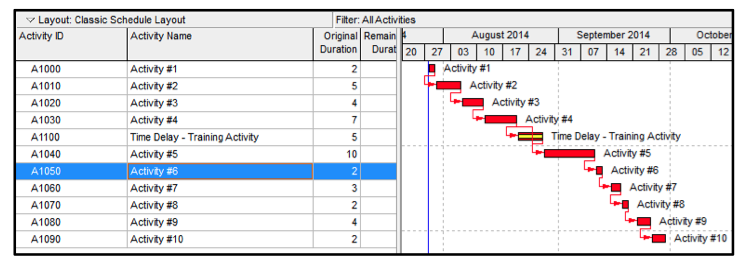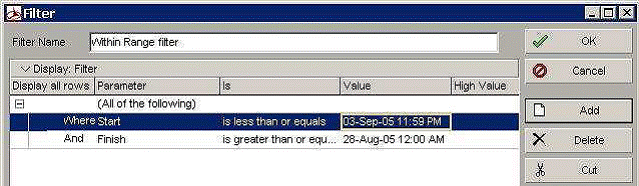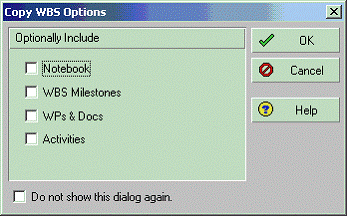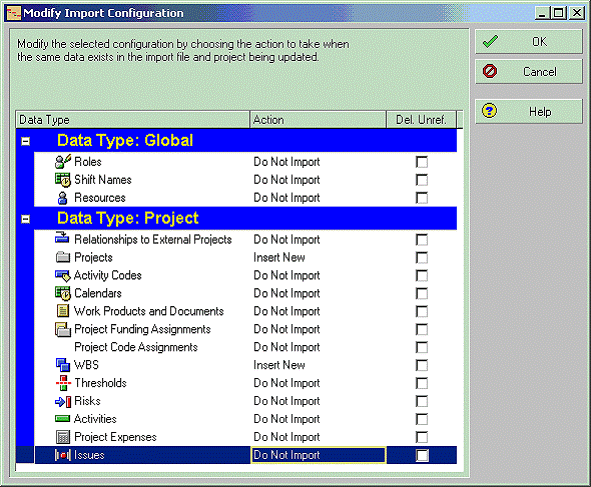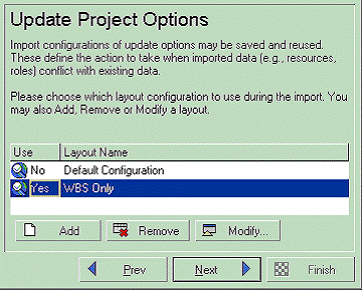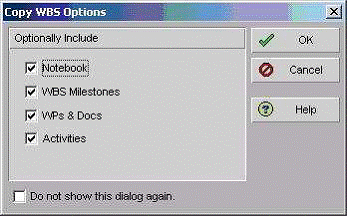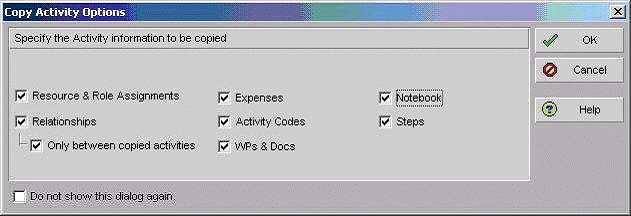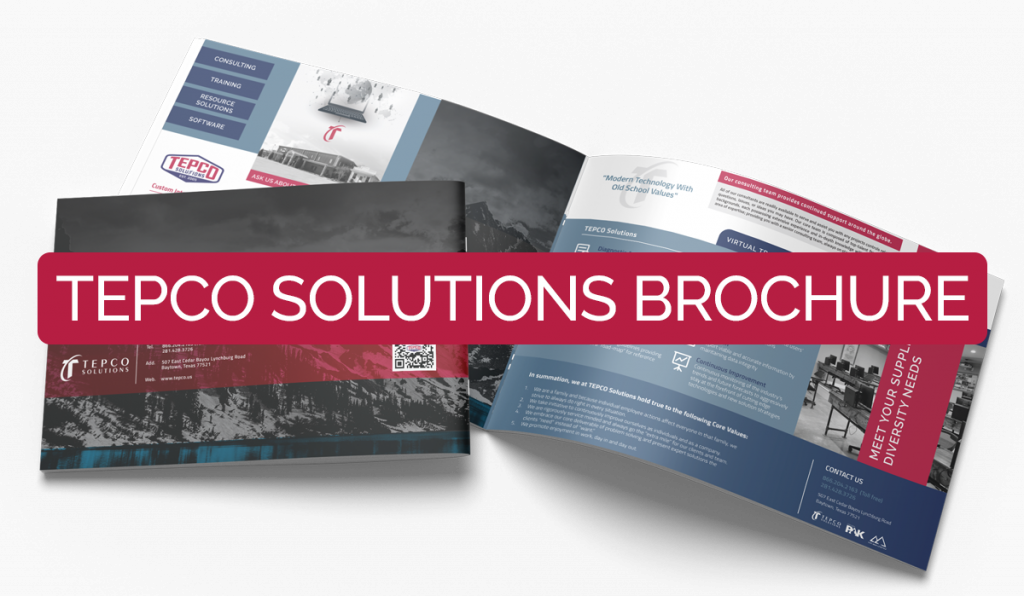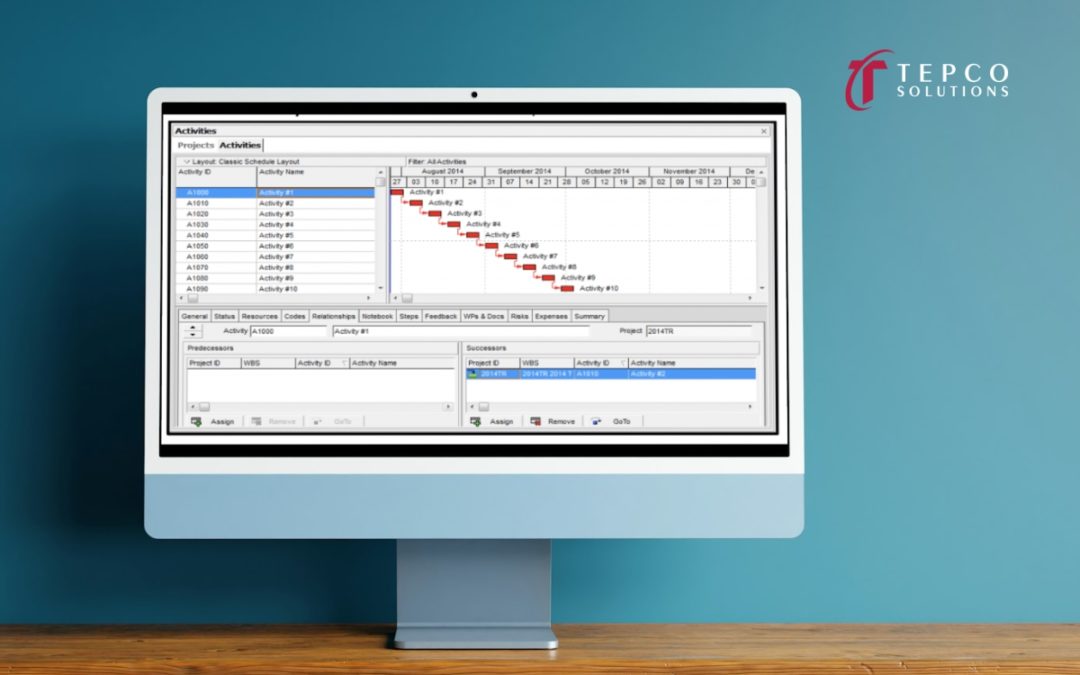
Jun 5, 2020 | Documentation
Utilizing Different Methods to Remove Logic in Primavera P6
There are multiple ways to remove logic from a P6 schedule. Below are four examples of how this can be accomplished.
Method #1 – Using the Relationships tab
- Select the Relationships tab.
- Select the Activity that needs to have a relationship removed.
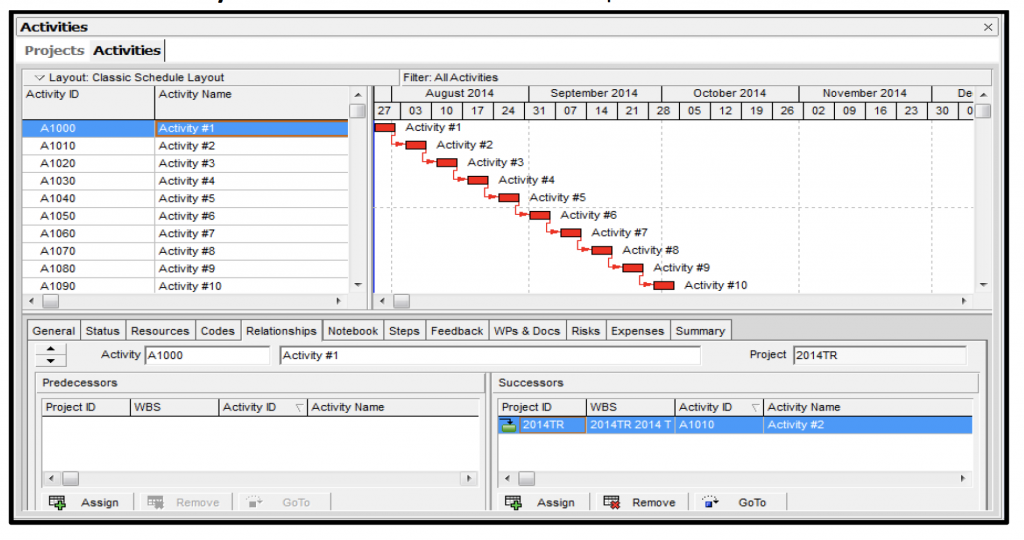
- In the Successor box, select the Successor to be removed – Click Remove – This will remove the relationship between the two activities.
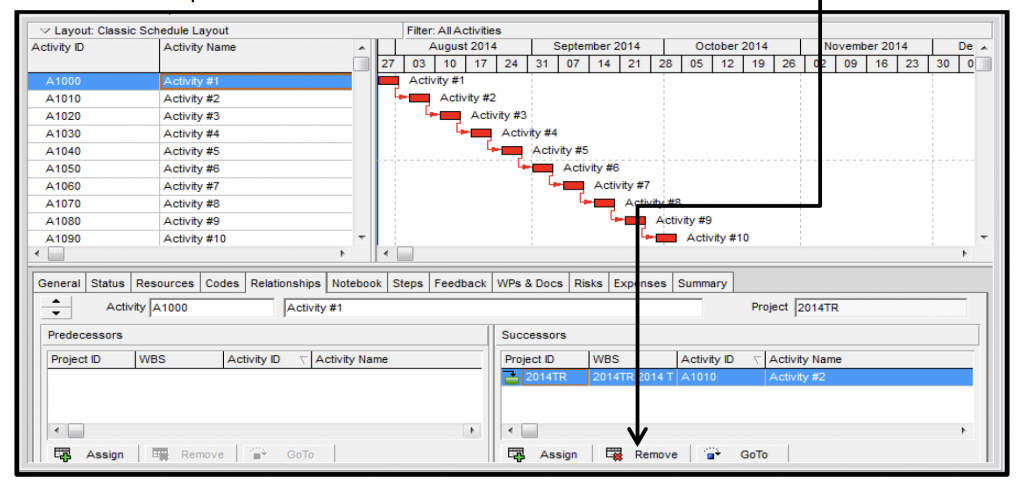
4. Logic has been removed. The relationship line between Activity #1 and Activity #2 is no longer there and Activity #2 has been removed from the Successor box.
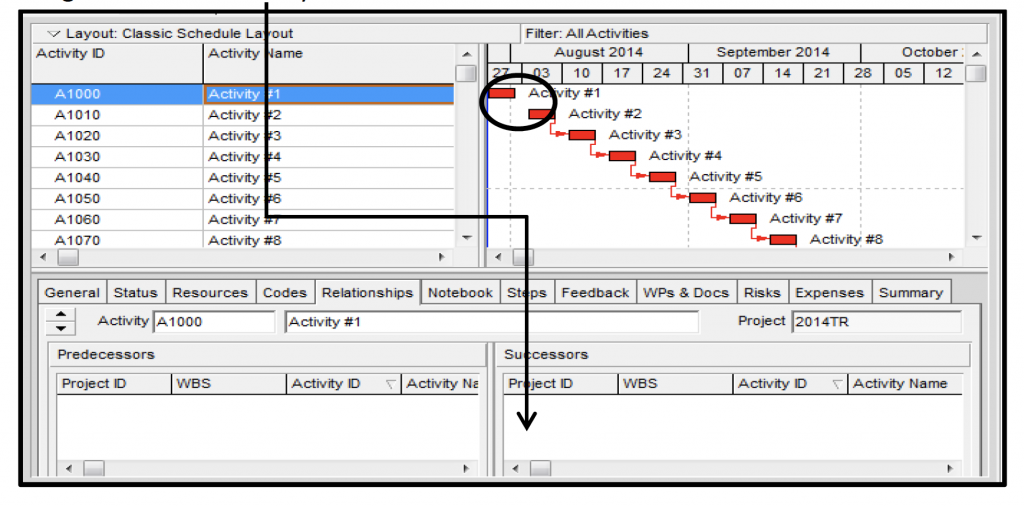
Method #2 – Using the cursor and delete key on your keyboard
- Move the cursor under the applicable relationship line until a white arrow appears.
- Left click once and the relationship line will turn blue.
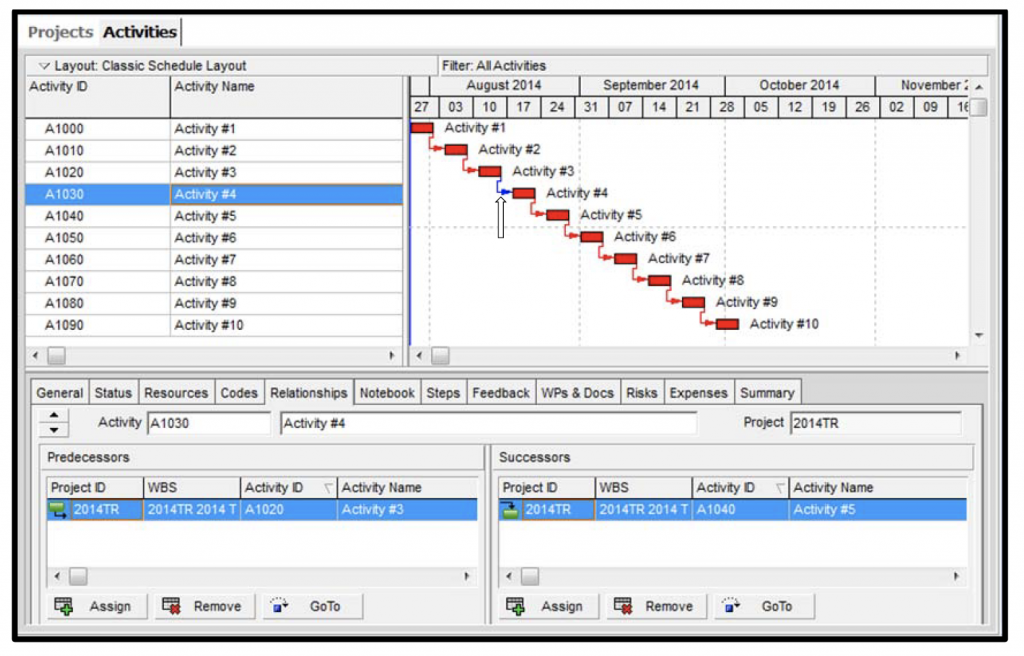
- Press Delete and then Enter on the keyboard and it will remove the relationship between the two activities.
- By continuing to press Delete and Enter the cursor will move down to the next relationship.
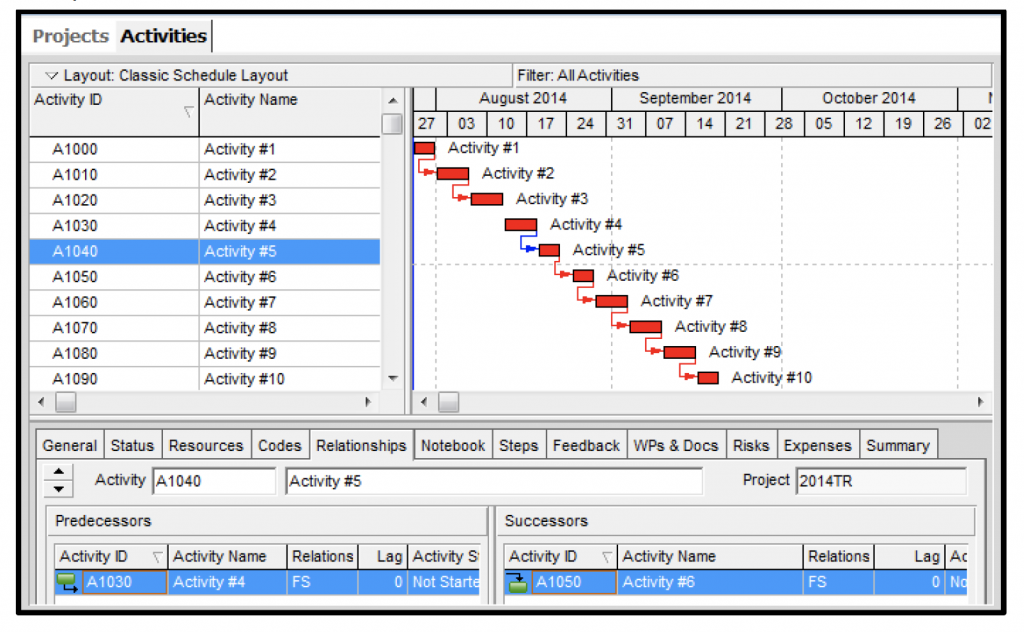
6. Press the delete key. Click “Yes” to remove the relationships between the activities.
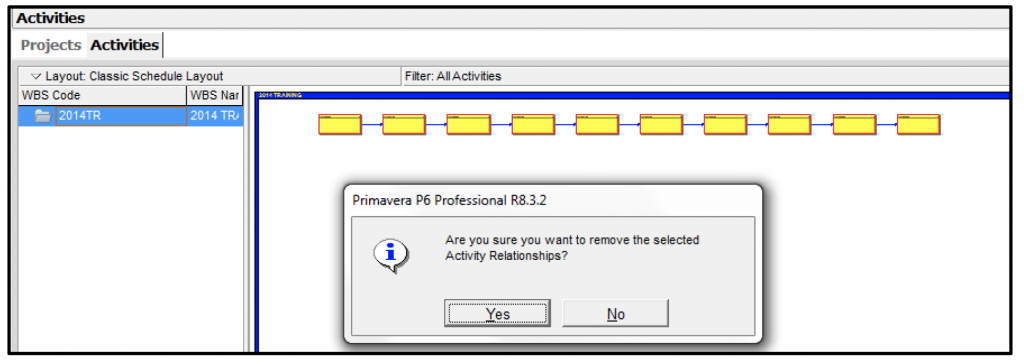
Method #4 – Using Successor button
1. Select all the activities
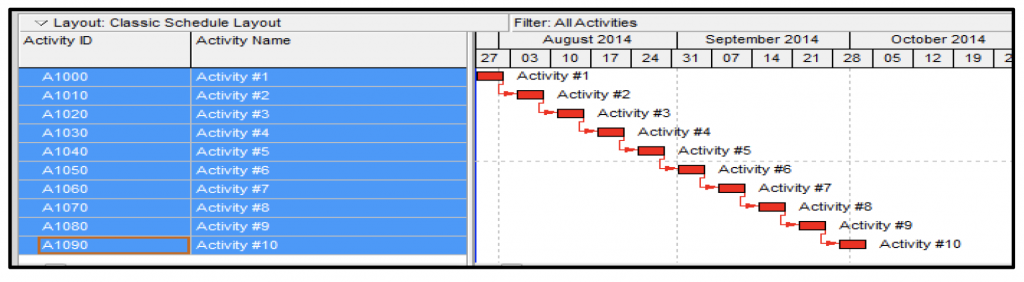
2. Click the Successor button on the right side toolbar
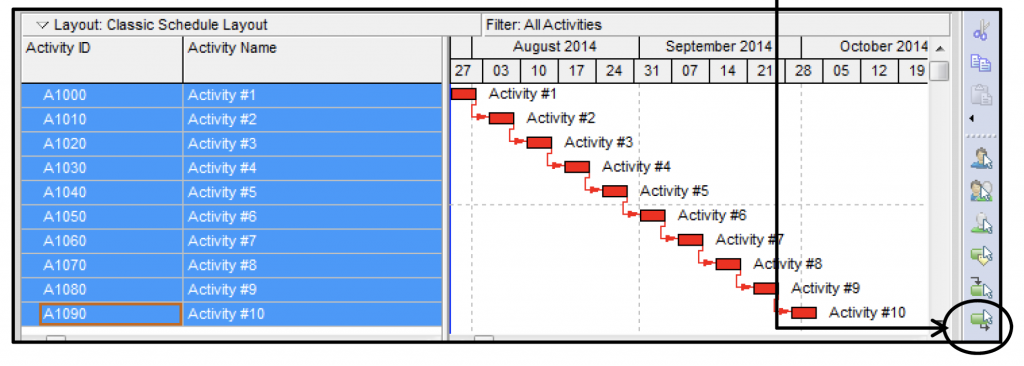
Utilizing Different Methods to Remove Logic in PrimaveraTM P6
- Highlight all the activities and click
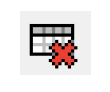
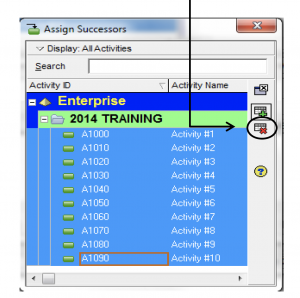
4. Click “Yes” to remove the relationships between the activities.
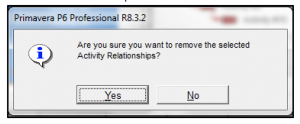
5. Close the Assign Successors dialogue box.
Congratulations you have successfully completed four methods for removing logic.
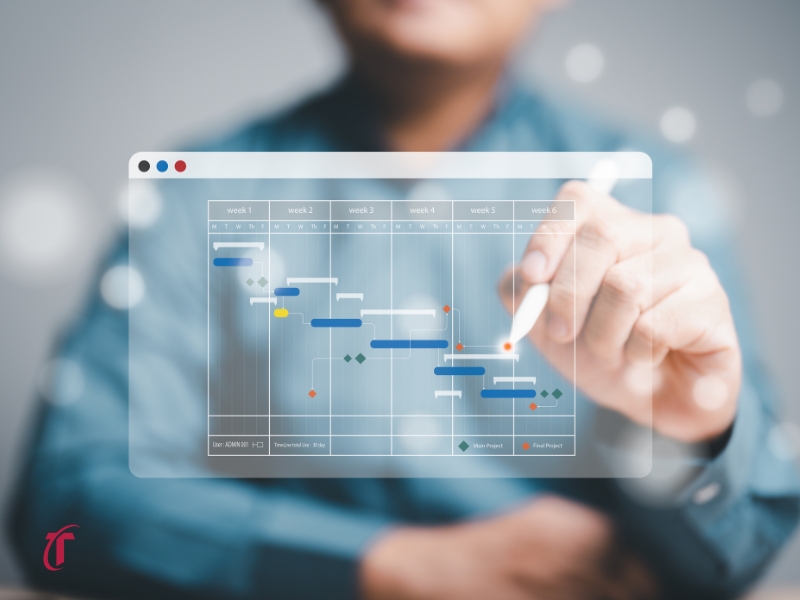
Jun 1, 2020 | Documentation
Understanding Lag
Lag is a duration that is applied to a dependency to make the successor start or finish earlier or later. Lag can be positive or negative and it is based on the calendar of the successor activity.
Most common method of using lag
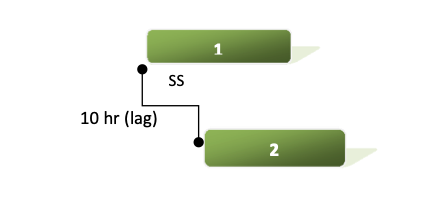
- Activities with a start to start relationship, which will not start exactly the same time
- Activity 2 starts 10 hrs after Activity 1
Refrain from using negative lag – has a direct impact on total float values
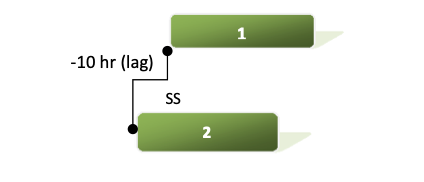
Refrain from pushing activities apart with lag
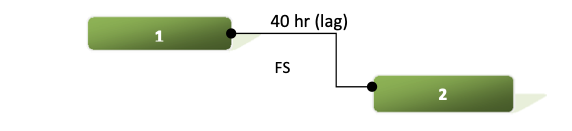
- It is difficult to keep up with and could potentially have an impact on critical path
- When the predecessor is complete lag will not be maintained
Managing Lag Utilizing a Time Delay Activity in Primavera P6
Using lag could potentially push the Finish Milestone and impact critical path. This is very hard to manage and visually see in the Gantt Chart. Let’s add 10 days of lag after Activity #4.
- To do this, click on the Activity #4.
- The successor to Activity #4 is Activity #5.
- In the Successor box add 10 in the lag box.
- Click F9 to schedule.
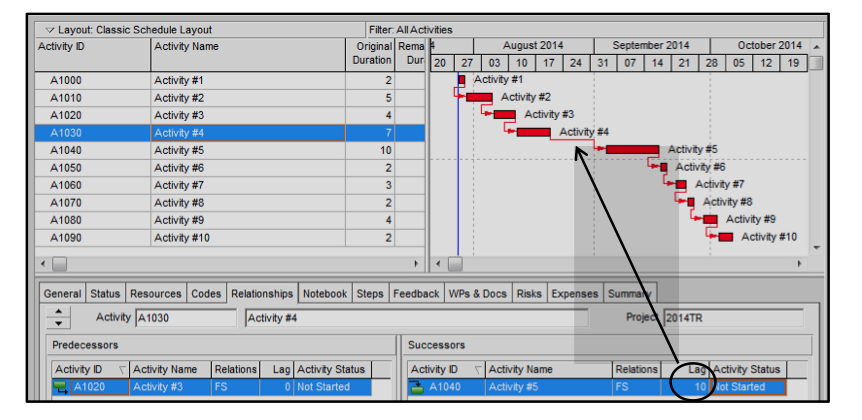
As you can see above, it would be very hard to see where lag is in a schedule unless you chased logic or run a lag report.
Disadvantages of lag:
- When predecessor is complete lag will not be maintained
- Could potentially push the Finish Milestone and impact critical path
- Very hard to manage and visually see in the Gantt Chart
Managing Lag Utilizing a Time Delay Activity in Primavera P6
A Time Delay activity is suggested and another option to use in the place of lag.
Advantages of using a Time Delay activity:
- A controlled activity that can extend or contract based on management decisions
- Most planners do not plan this, it’s up to the scheduler to manage
- You can make it visual in the Gantt Chart
- You can manage it and control the amount of total float
- Aids in leveling resources on non-critical activities
- Color coded for easy identification in the Gantt Chart
- Can filter for all “time delays” and see overall “cushion” in the scheduleNow let’s remove the 10d lag, click F9 to schedule, and add a Time Delay activity in the place of lag.
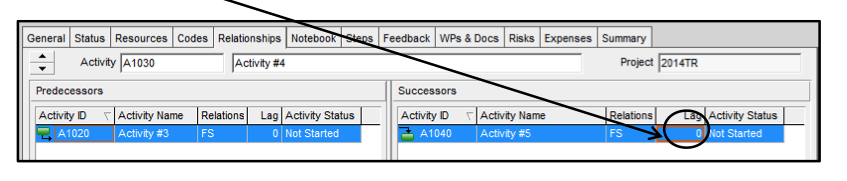
1. To add a time delay activity you’ll first need to add a 10d activity and rename to Time Delay – Training Activity.
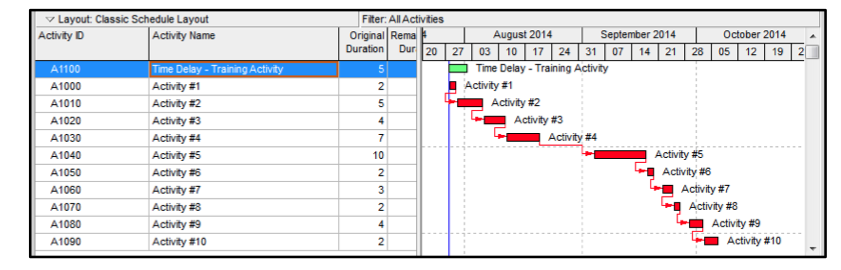
2. Next you’ll need to create a FS relationship from Activity #4 to Time Delay to Activity #5.
Managing Lag Utilizing a Time Delay Activity in Primavera P6
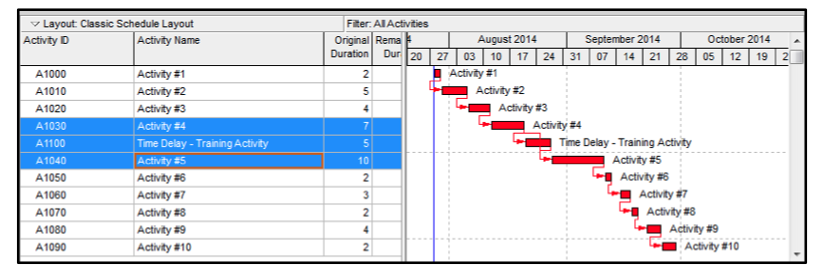
- Once you’ve tied the logic, you’ll click F9 and sort by start date
- Now that we’ve added the Time Delay activity, let’s create a Time Delay bar to make it easier to see in the Gantt Chart
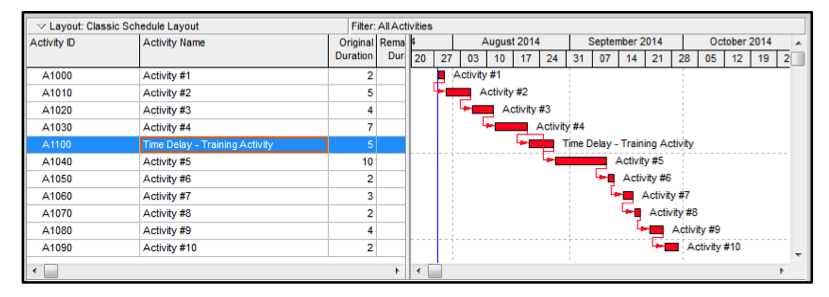
5. Right click in your Gantt Chart and select Bars
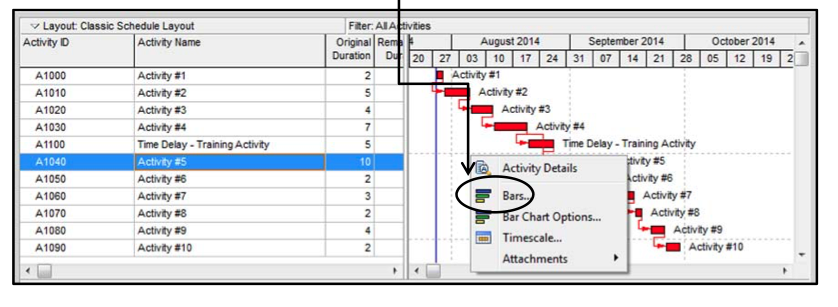
Managing Lag Utilizing a Time Delay Activity in Primavera P6 6. Next click Add and name bar Time Delay

- Next a Time Delay filter will need to be created within Bars
- On the Time Delay bar click All Activities under the Filter column

9. The Filters dialogue box will appear and you’ll click New
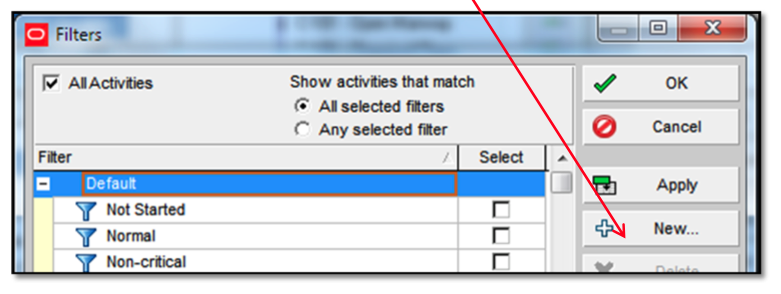
Managing Lag Utilizing a Time Delay Activity in Primavera P6
- Name the filter and complete the parameters with Where Activity Name contains Time Delay
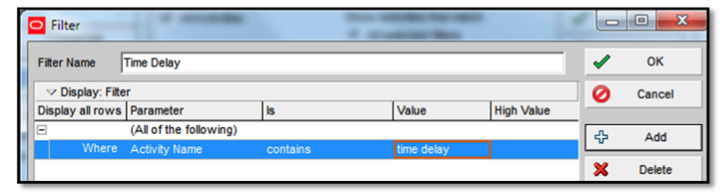
- The new Filter will show under grouping User Defined
- Make sure the Filter is checked and click OK
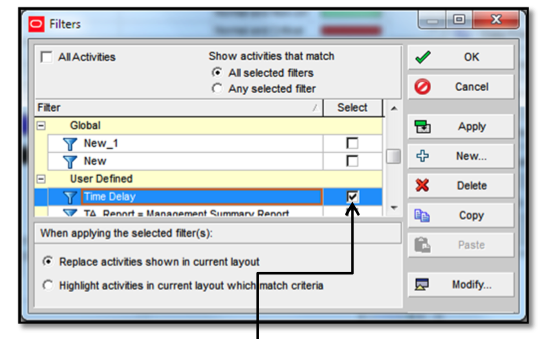
- Under the Bar Style tab change the color of the bar by double clicking Color
- Under the Bar Style tab change the Shape of the bar by selecting the arrow and choosing the second bar from the bottom
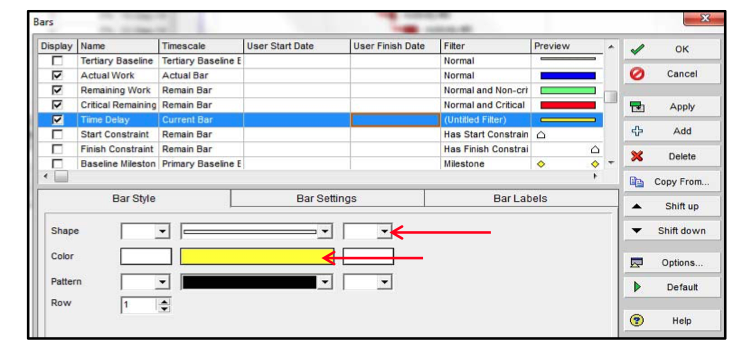
Managing Lag Utilizing a Time Delay Activity in Primavera P6
15. To view the bar in the Gantt chart you’ll have to move the Time Delay bar below the Critical Remaining bar
16. To do this use the Shift down button and then click OK to accept
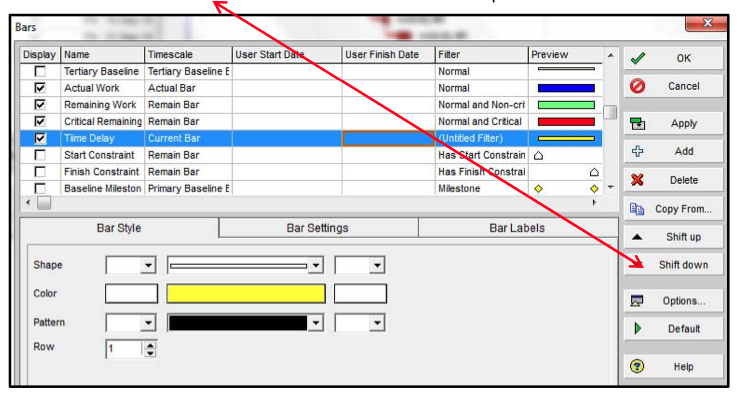
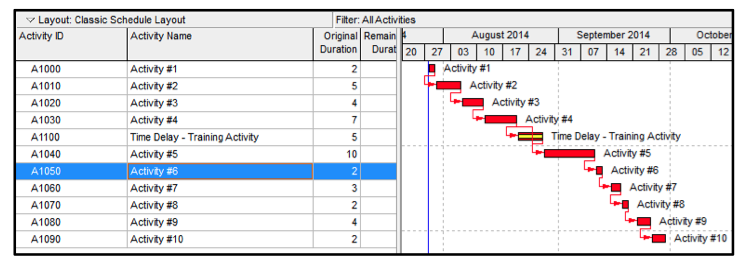
Congratulations you have created a controlled Time Delay activity to better manage your project rather than using lag.

Jun 1, 2020 | Documentation
To filter for activities within a specific timeframe, create the following filter:
For this example, the timeframe is August 28, 2005, through September 3, 2005. When creating your filter, substitute the appropriate dates as necessary.
- Create a new filter by choosing View, Filters, and click on New.
- Enter the following selection criteria:
- Where Start is less than or equals
- Where Finish is greater than or equals
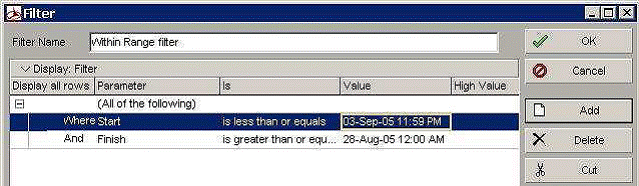
What this filter will return:
Activities that have ANY time scheduled during the specified timeframe. It may give activities that are in progress if they are scheduled on the specified date
What this filter will not return:
Activities that FINISH before 28AUG05 or START after 03SEP05.
Note: If you do not see the “Time” in your Value fields, choose Edit, User Preferences, Dates Tab, Time Section, and select either the 12 or 24-hour time format.

Jun 1, 2020 | Documentation
Goal: How to copy the WBS structure from an existing project into a new project.
There are two ways to copy the WBS information from one project to another.
Project that has the WBS structure already in the database
- Open both projects and choose Project, WBS.
- Go to View, Group and Sort By. Choose Default.
- Highlight the WBS structure to copy. Right-click and choose Copy.
- Click on the project to copy the WBS into and right-click and choose Paste.
- Uncheck all the boxes in the Copy WBS Options box (unless you want to copy assignments over also).
- Click OK.
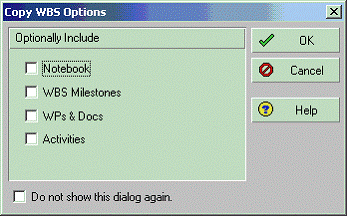
Project that has the WBS structure, but is not in the database
This procedure assumes you have an XER of the project to copy the WBS structure from.
- Open the project that is going to receive the WBS structure.
- Choose File, Import.
- Follow the prompts until you reach the Import Project Options:
- At this stage of the import, choose “Update Existing Project” and also choose the correct project in the “Import To” section.
- Click Next.
- Click Yes if you receive a message about the Unique Internal Identifier not matching.
- The next screen should appear:
- Click on “Add”.
- Enter a name for the new configuration.
- Click on Modify.
- The Modify Import Configuration dialog should appear:
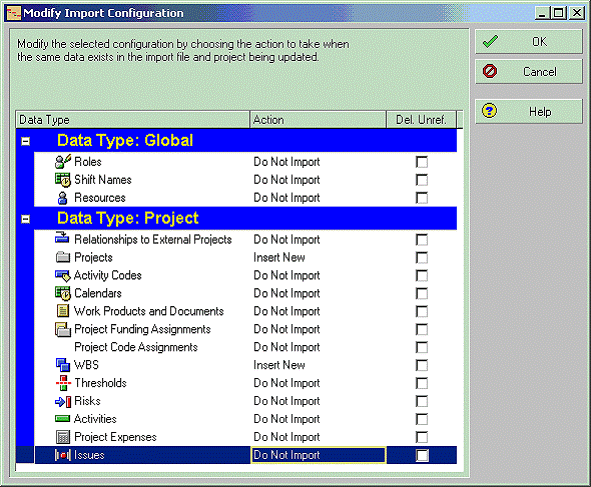
- This screen will allow you to choose what Data Items you can import from the XER into the project. Click on the “Keep Existing” and change them to “Do Not Import” for all of the items you do not want to import.
- Ensure that Projects and WBS are changed to Insert New and click OK.
- The following window will appear:
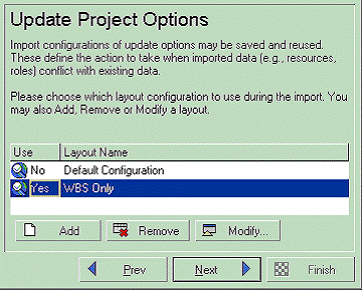
- You will have to click in the “Use” column for the WBS Only configuration to be changed to “Yes”.
- Click Next.
- Click Finish.

Jun 1, 2020 | Documentation
Goal: How to copy activities to another project while maintaining their WBS structure in the new schedule.
- Open both the source and destination projects.
- Select, Project, WBS
- Highlight the WBS level(s) which contain the activities and lower WBS levels which are to be copied to the second project.
- Select, Edit, Copy.
- Move the cursor to the desired WBS location within the destination project.
- Select, Edit, Paste.
- The following screen with the ‘Copy WBS Options’ will be displayed:
- Ensure that ‘Activities’ is ticked and hit ‘OK’
- A second ‘Copy Activity Options’ screen will appear:
- Select the relevant options as needed.
The WBS structure and the associated activities will be pasted into the new project.