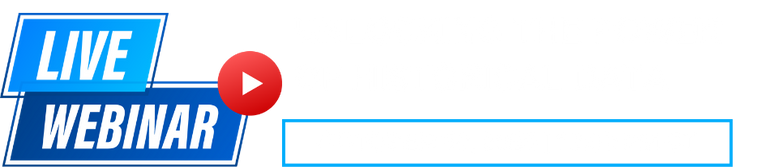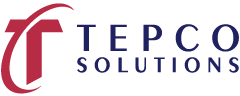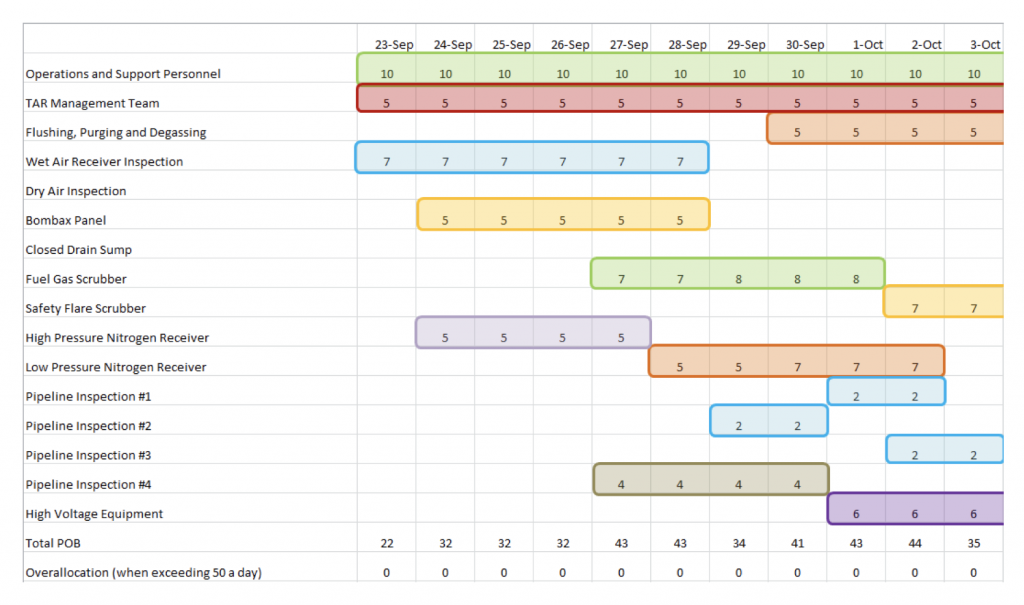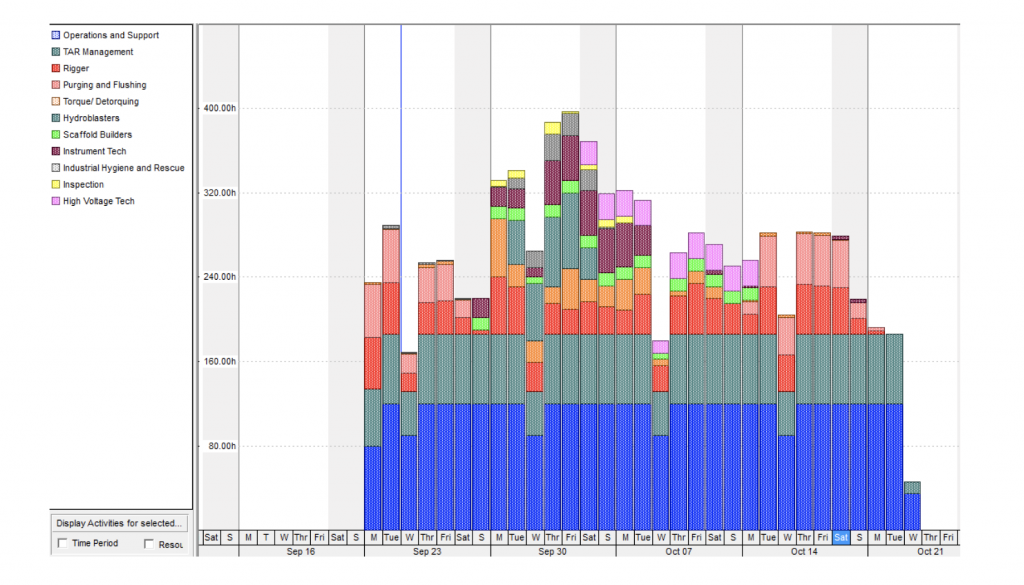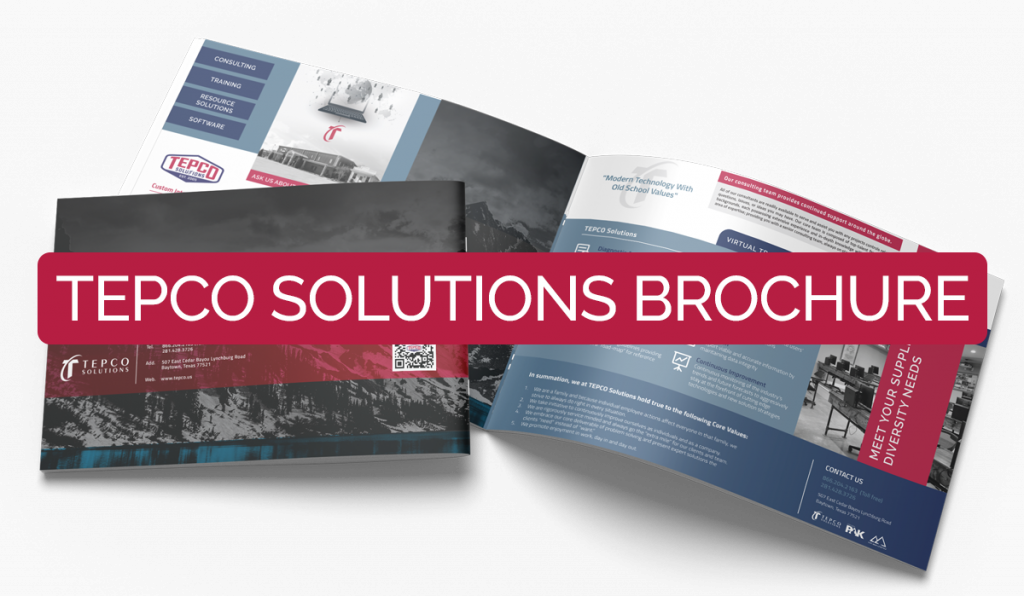Retained Logic and Progress Override in Primavera P6
Retained Logic and Progress Override
The retained logic and progress override setting can drastically affect a schedule depending on which is used, so understanding the details of each is key.
In the Schedule Options window, P6 gives us three options to determine how it will schedule activities when out-of-sequence progress occurs.
An example of out-of-sequence progress is when a successor task is able to start prior to the finish of its predecessor, assuming a Finish-To-Start relationship is assigned between the two.
By pressing F9 on your keyboard and selecting Options, the Schedule Options screen will be available for you to choose Retained Logic, Progress Override or Actual Dates.
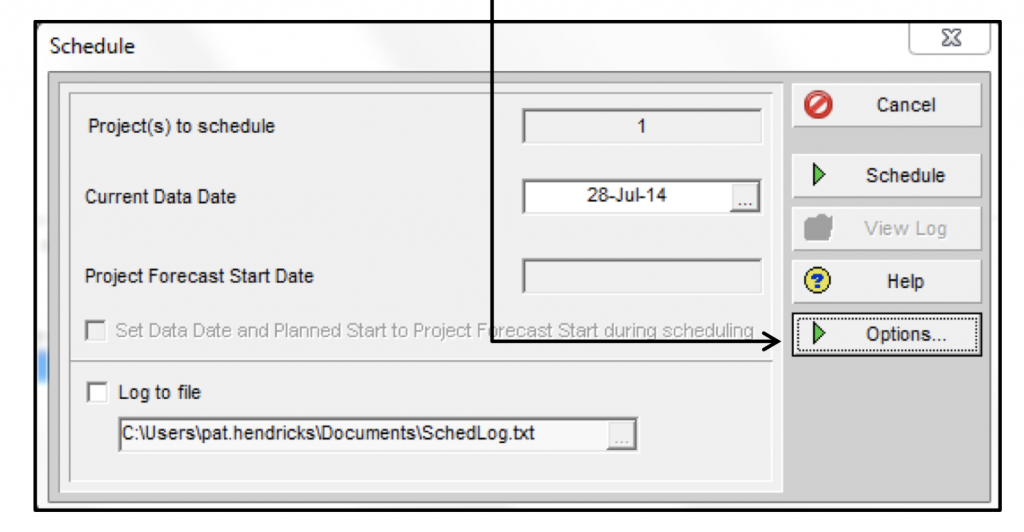
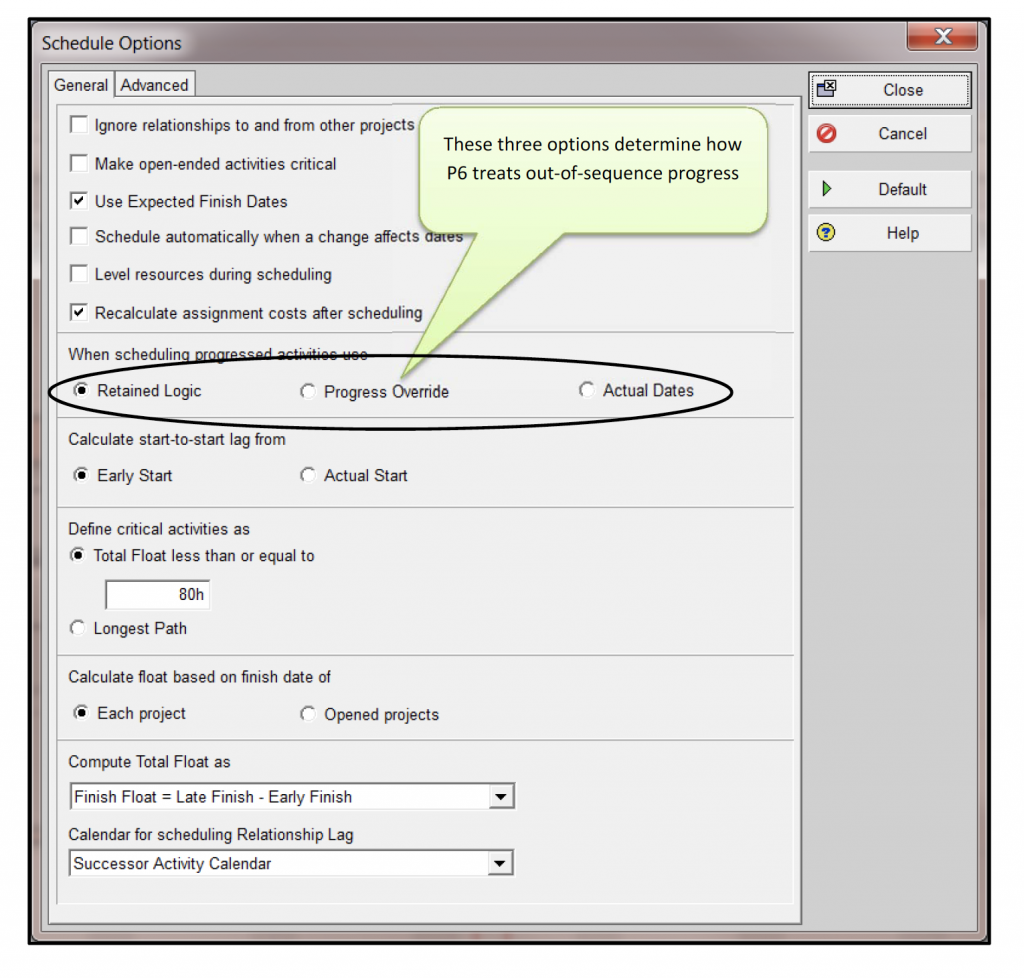
There are three ways P6 can react when activities are conducted out-of-sequence.
Retained Logic: The remaining duration of a progressed activity is not scheduled until all predecessors are complete. It also prevents tasks from “front-loading” since the remainder of the work is held out.
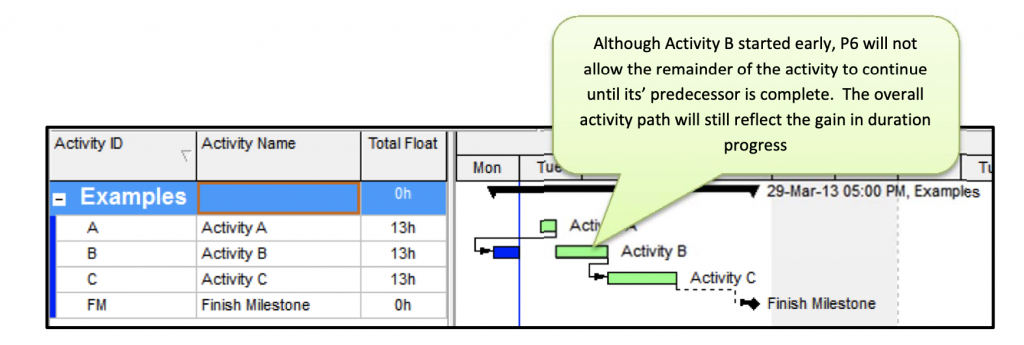
As you can see, even though Activity B started early, P6 will not allow the remainder of the activity to continue until its predecessor Activity A is complete.
The staffing plan below shows how Retained Logic prevents “front end- loading”.
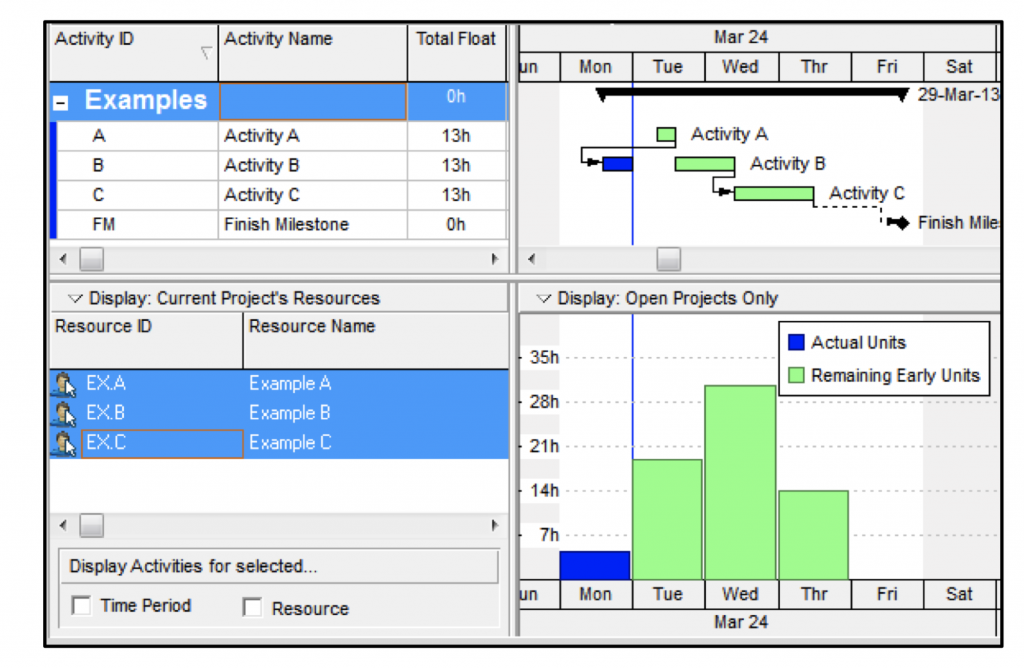
Progress Override: Network logic is ignored and Activity B can progress without delay. Although the predecessor logic remains intact, the relationship is ignored and the predecessor is treated as if it has an open end, resulting in unrealistic positive float. It also shows the task now capable of running in parallel, but resource availability may not allow this.
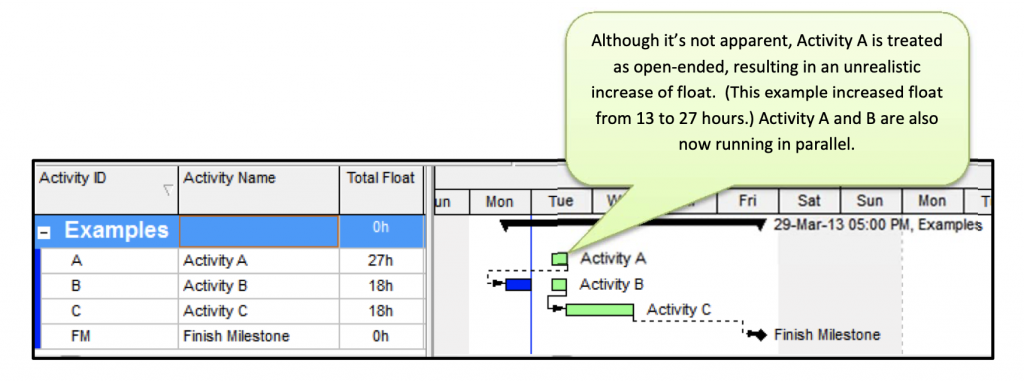
Although it’s not apparent, Activity A is treated as open-ended, resulting in an unrealistic increase of float. (This example increased float from 13 to 27 hours.) Activity A and B are also now running in parallel.
This type of scheduling does not prevent “front end-loading” which could lead to an increased staffing plan or improper staffing of the work.
As you can see, Activity B is now running in parallel with Activity A. Activity C was originally scheduled to Finish on March 28th, but is now scheduled to Finish on March 27th; doing so has pulled all scheduled work back and increased the staffing.
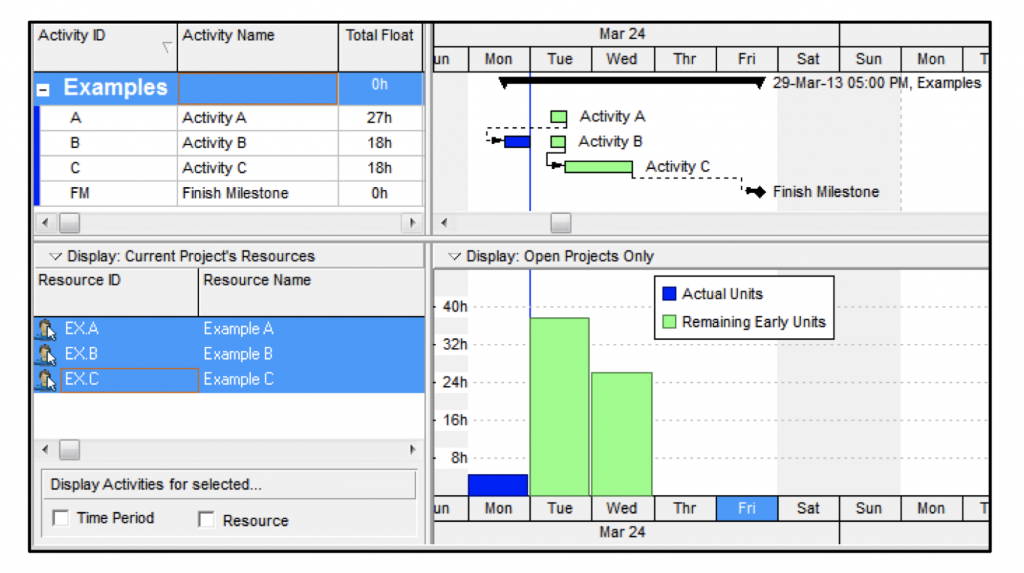
Actual Dates: Similar to Retained Logic, but the actual dates are used to calculate the forward and backward pass and treats the actual dates similar to constraints. The result can be an unrealistic amount of negative float.
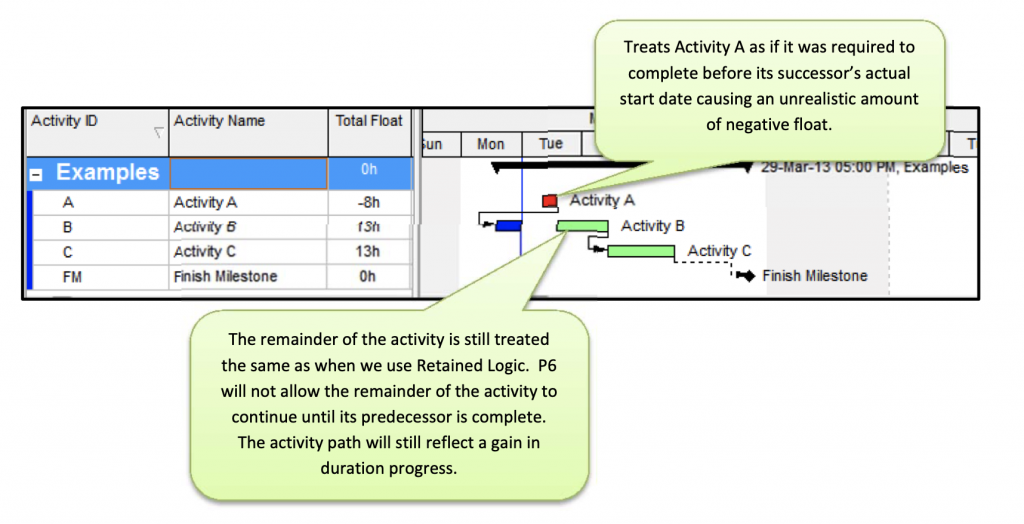
Treats Activity A as if it was required to complete before its successor’s actual start date causing an unrealistic amount
The remainder of the activity is still treated the same as when we use Retained Logic. P6 will not allow the remainder of the activity to continue until its predecessor is complete. The activity path will still reflect a gain in duration progress.
Viewing the Schedule Log will provide details about your project and its settings. Out-of-sequence activities are one of these items that can be viewed by running the log.
To view the Schedule Log for your project follow the steps below:
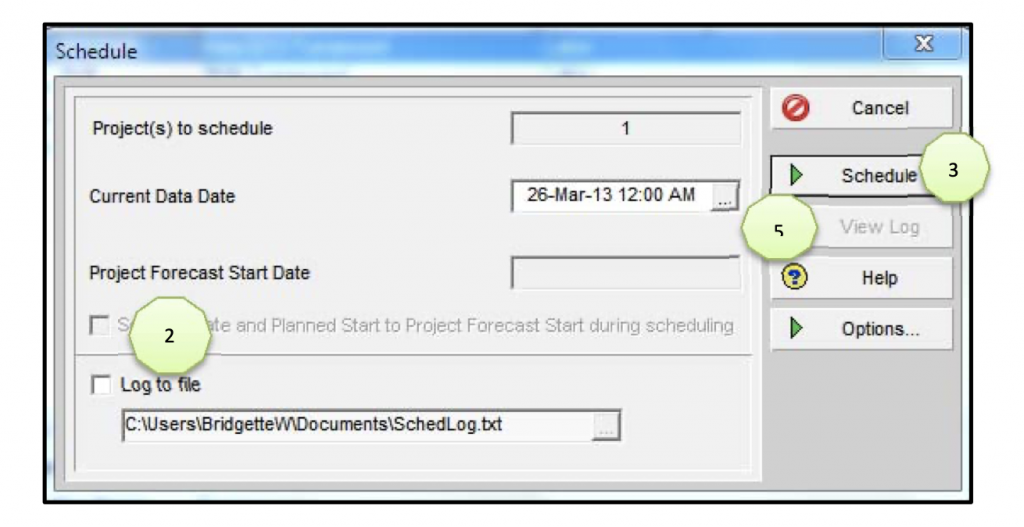
1. Click F9 on your Keyboard
2. Check the Log to file box
3. Click Schedule
4. Click F9 on your Keyboard again
5. Now that Log to file location has been selected you can select View Log
Viewing the Schedule Log
The Schedule Log records scheduling results, including:
• Scheduling/leveling settings
• Statistics
• Critical activities
• Errors, warnings (Out-of-sequence activities) • Scheduling/leveling results
• Exceptions
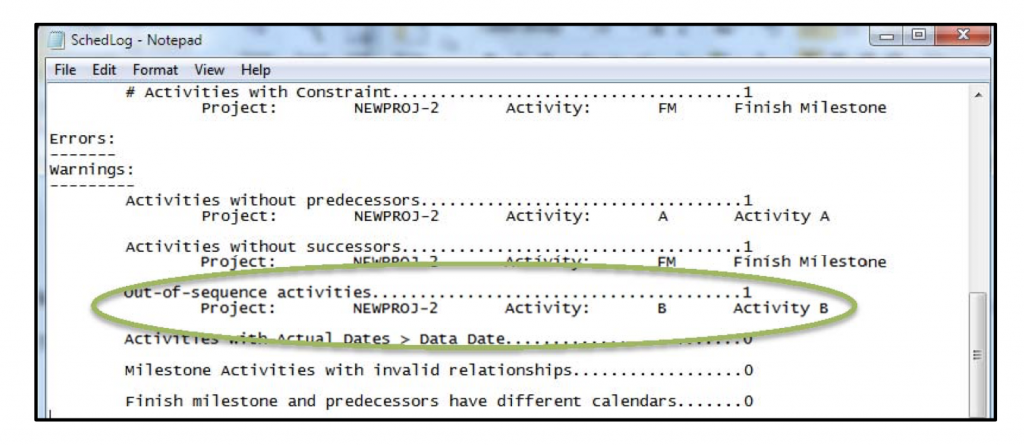
For additional information on Retained Logic and Progress Override view this tutorial: http://bit.ly/1rwEwsO.