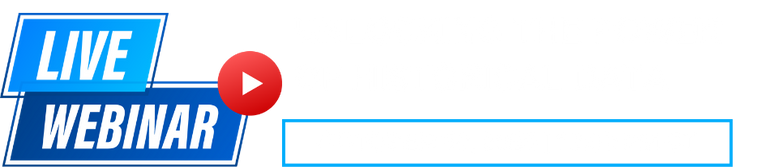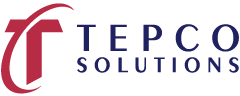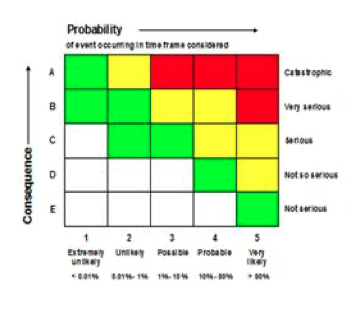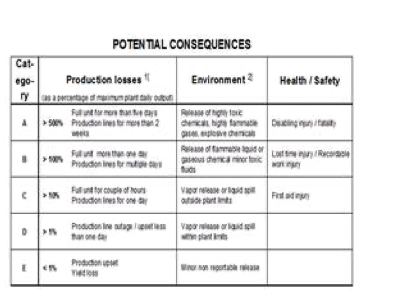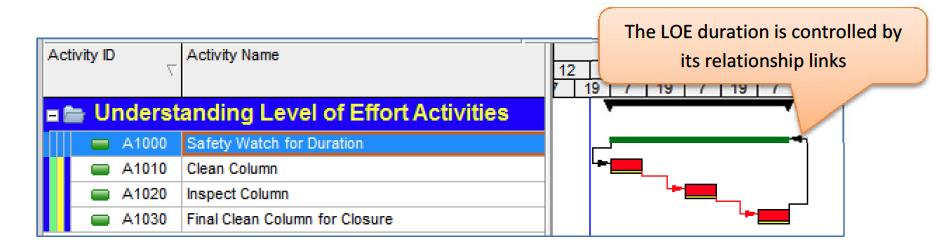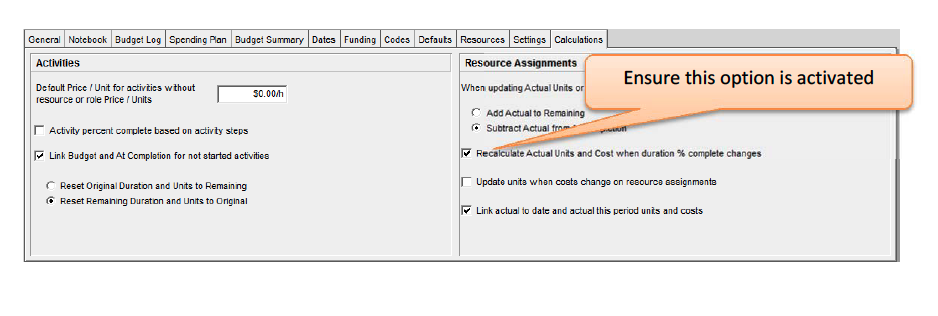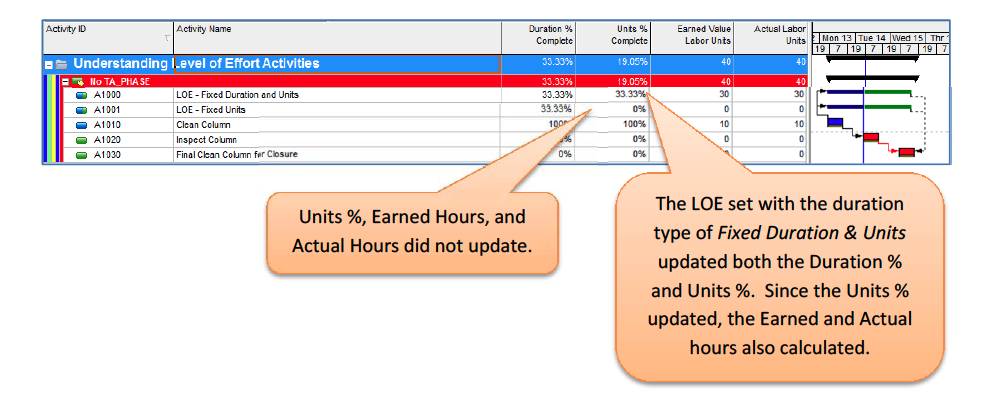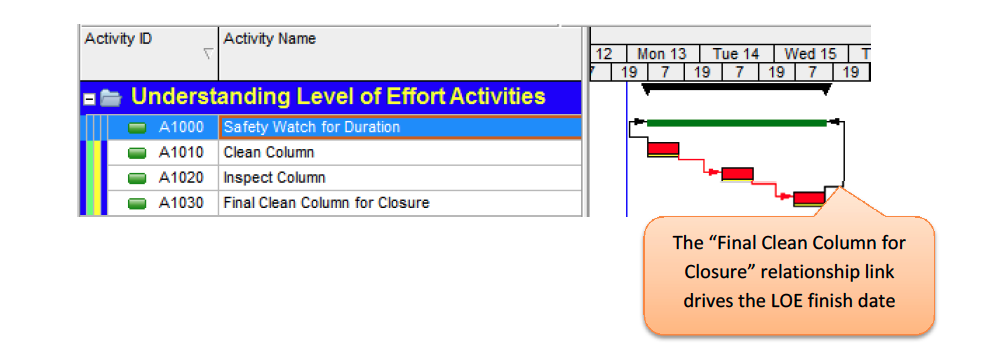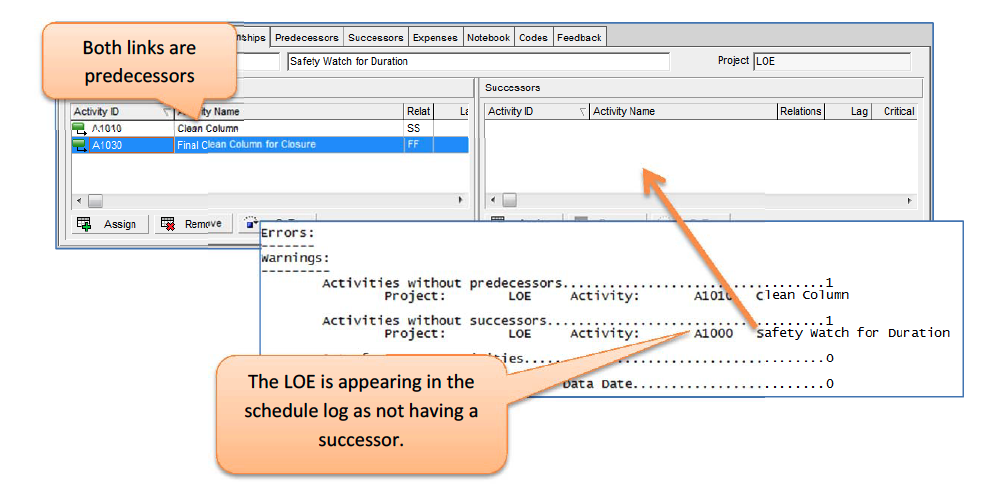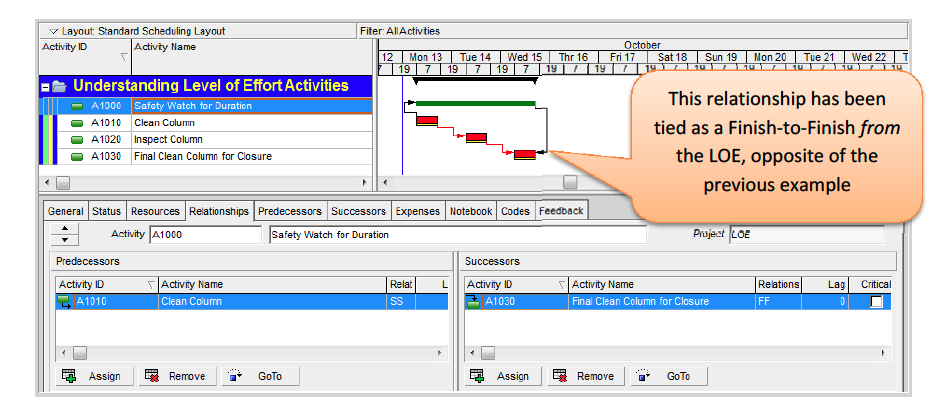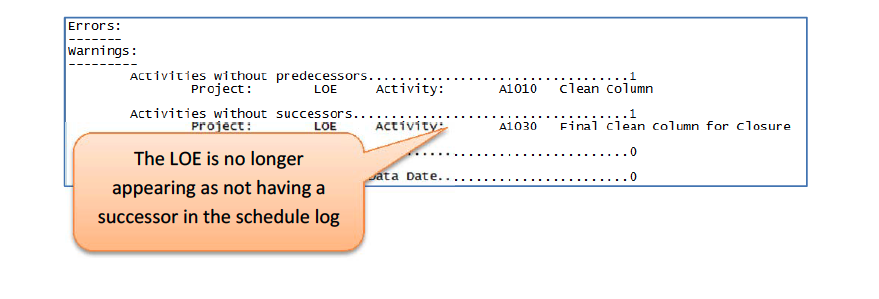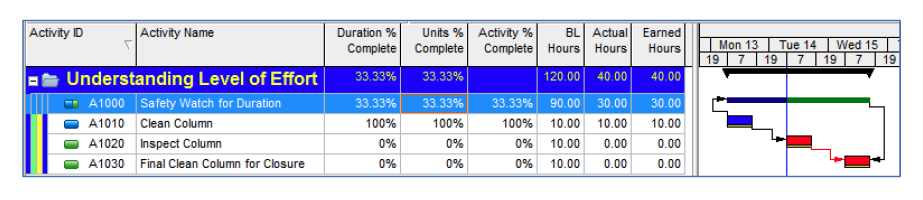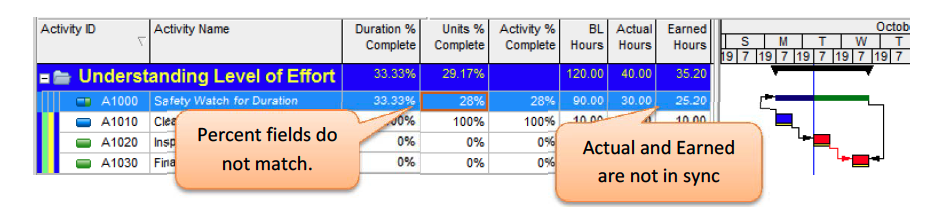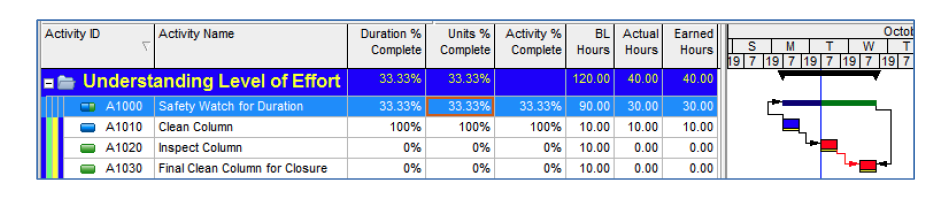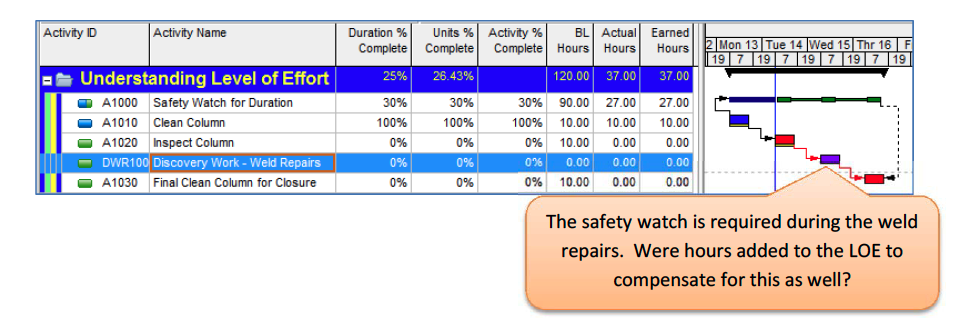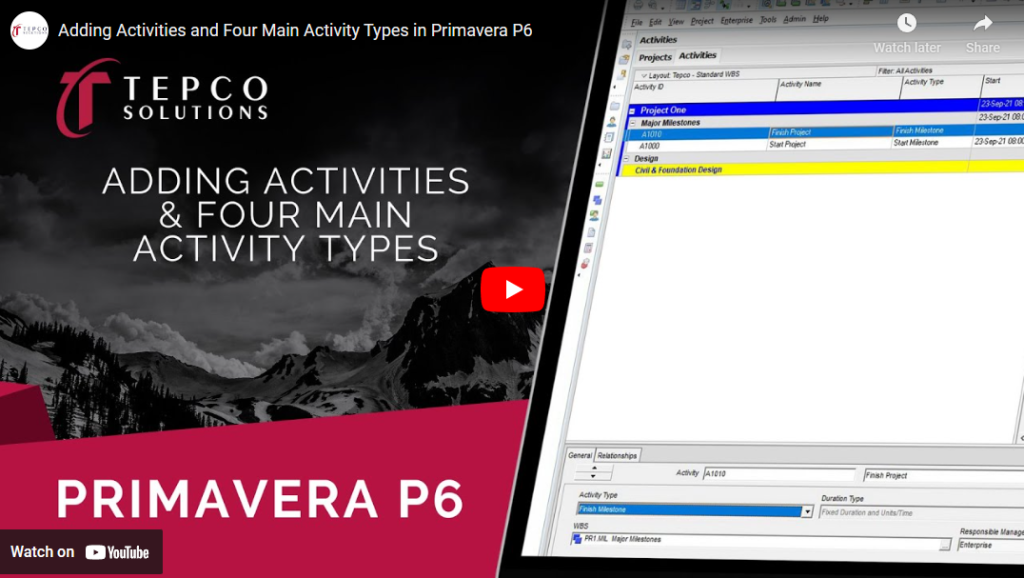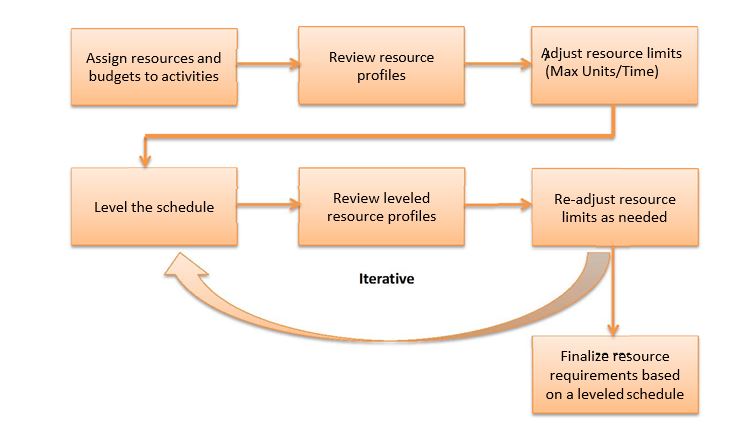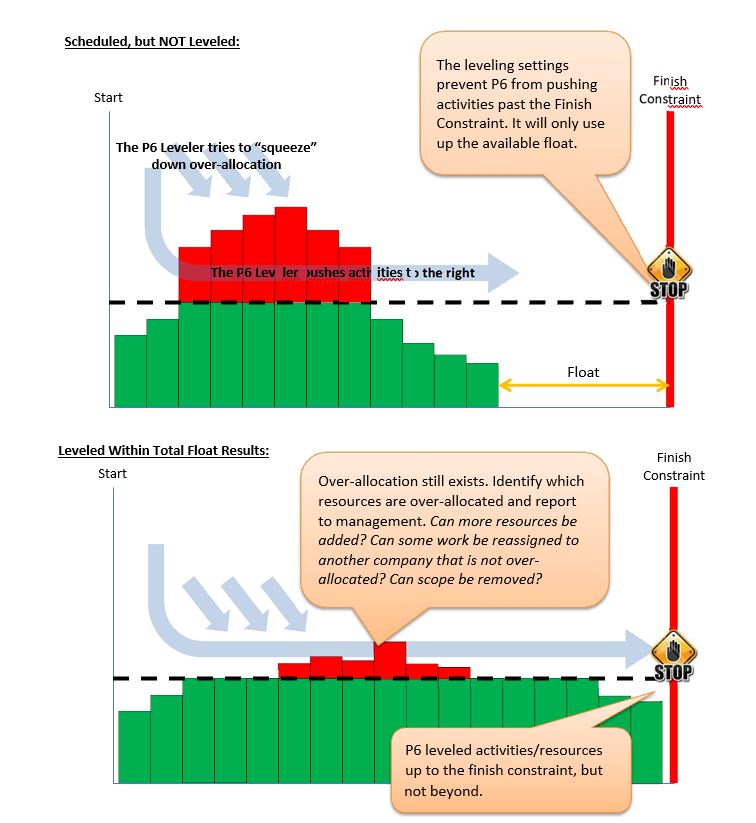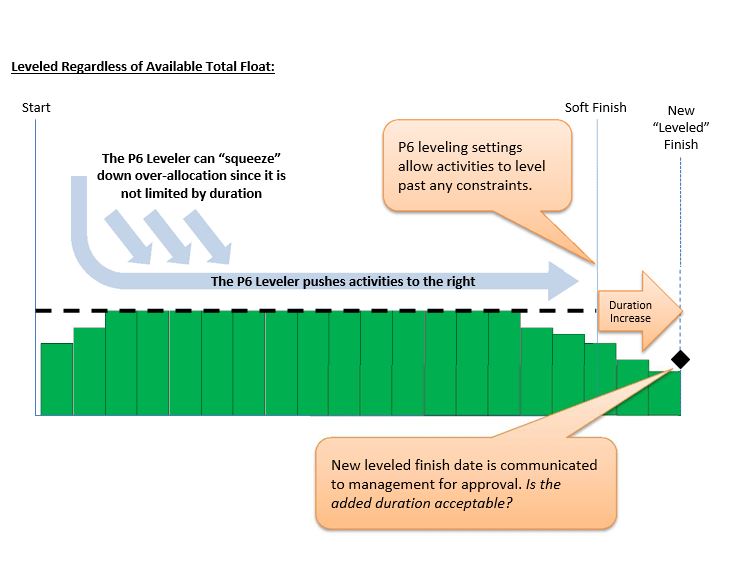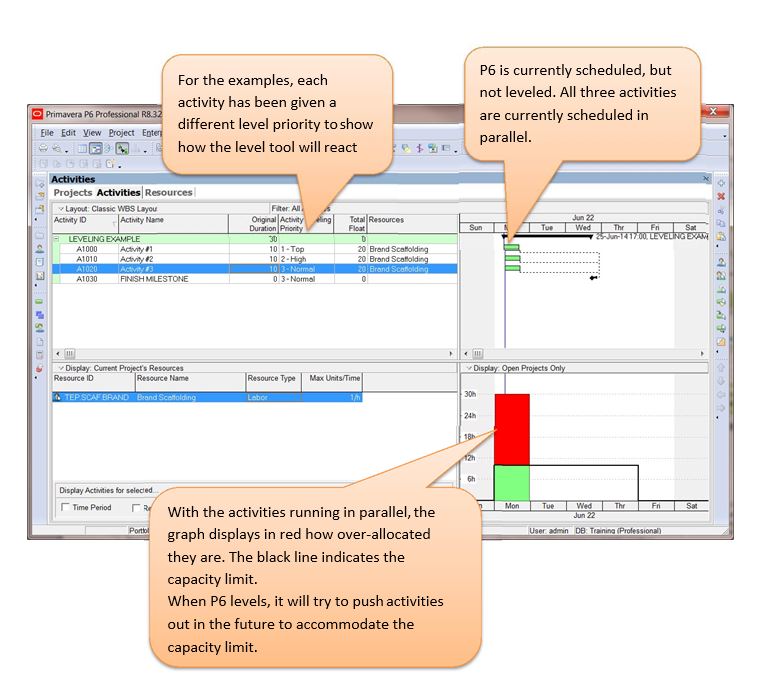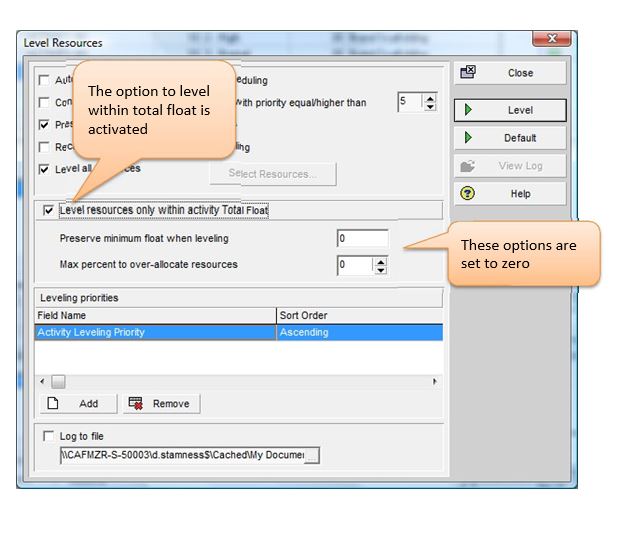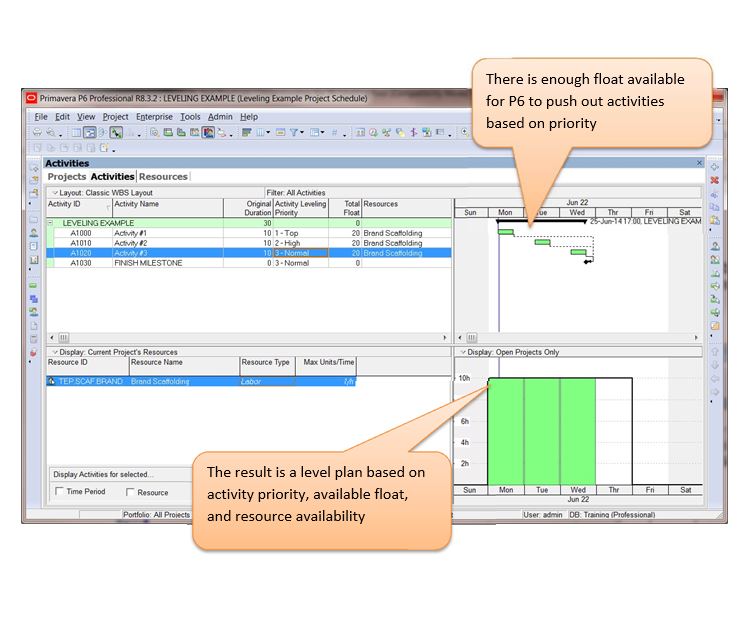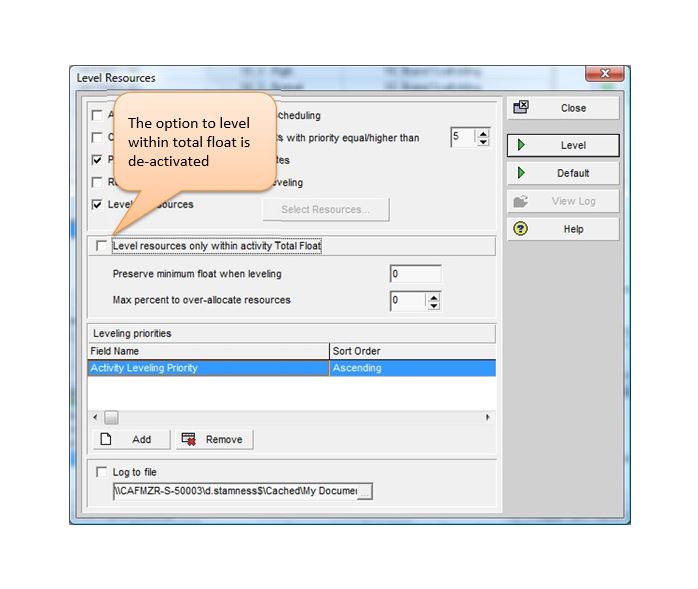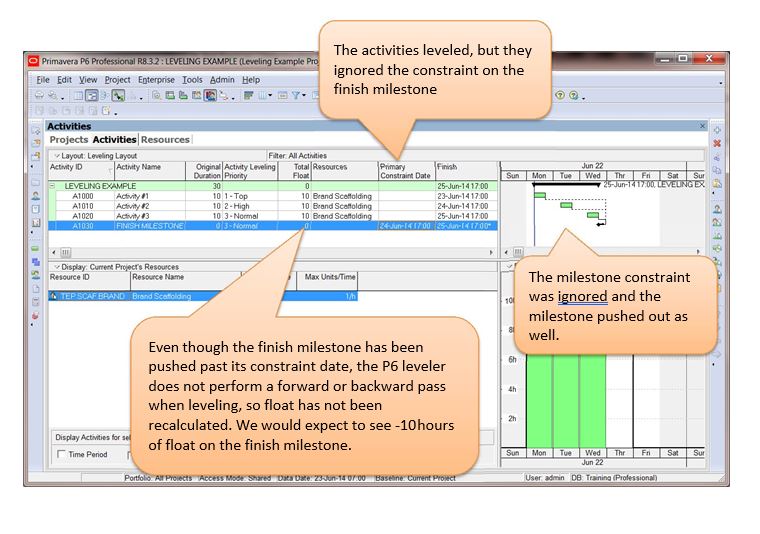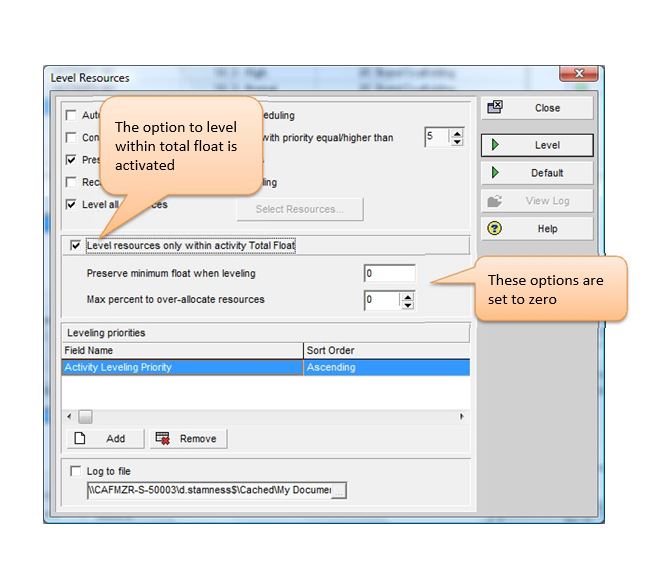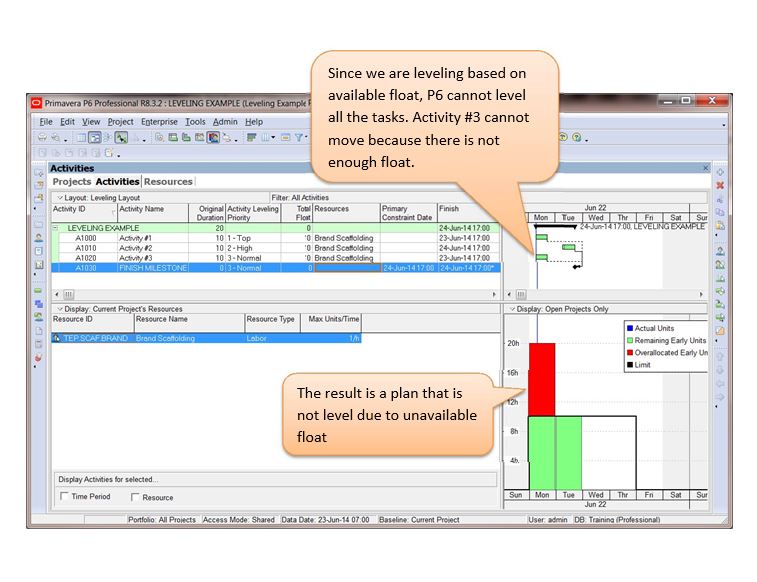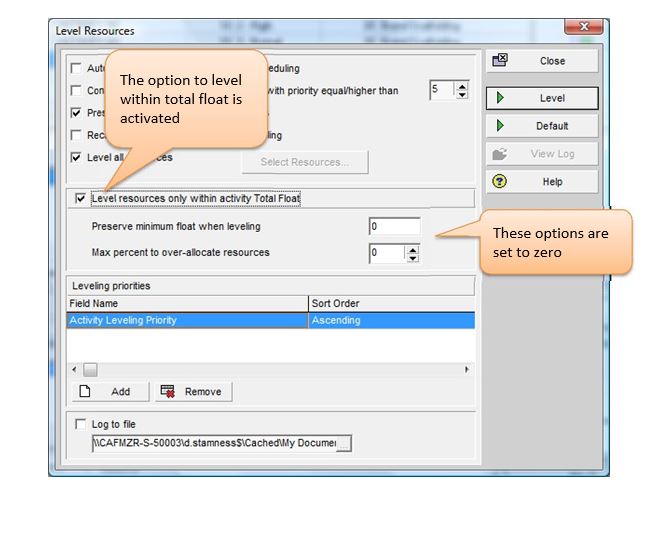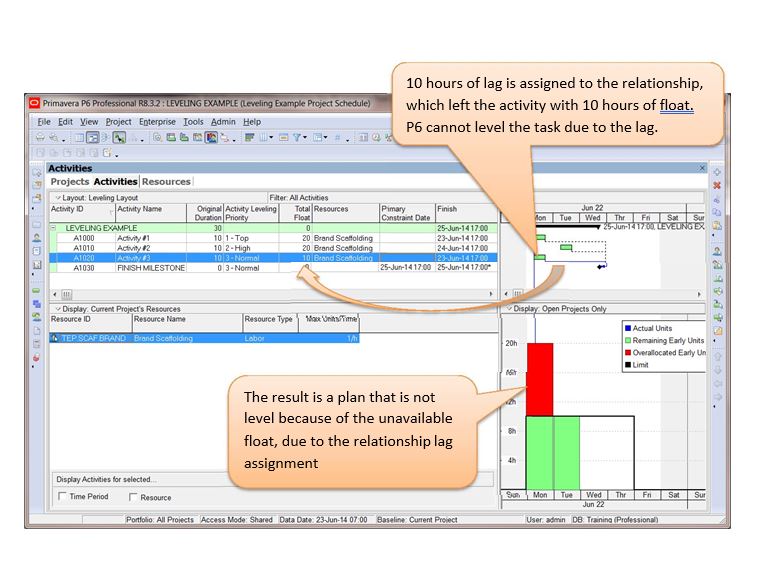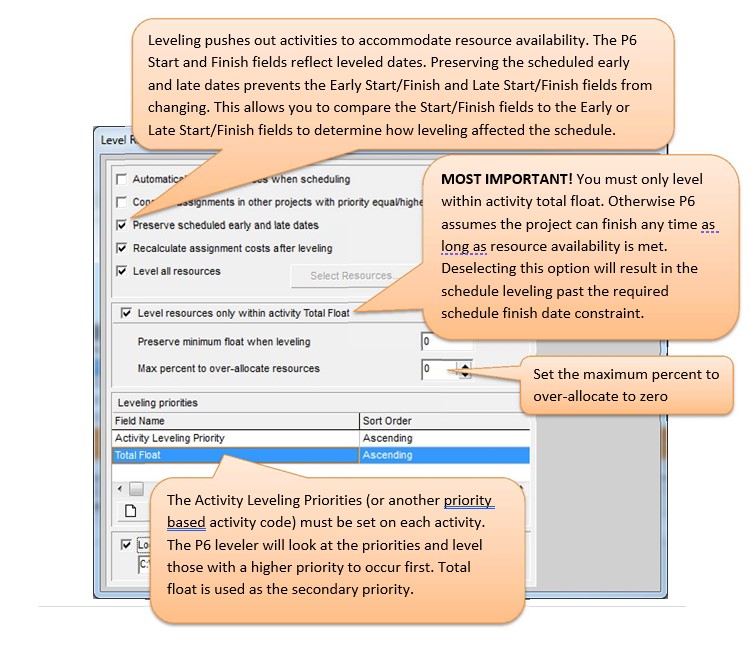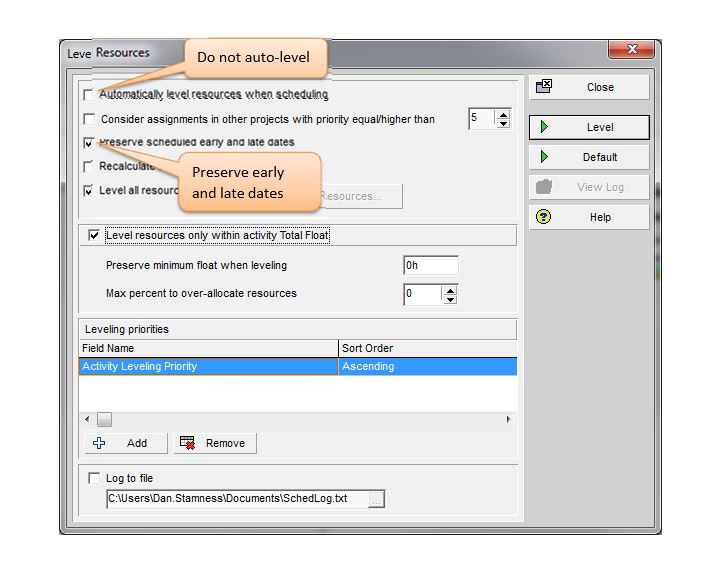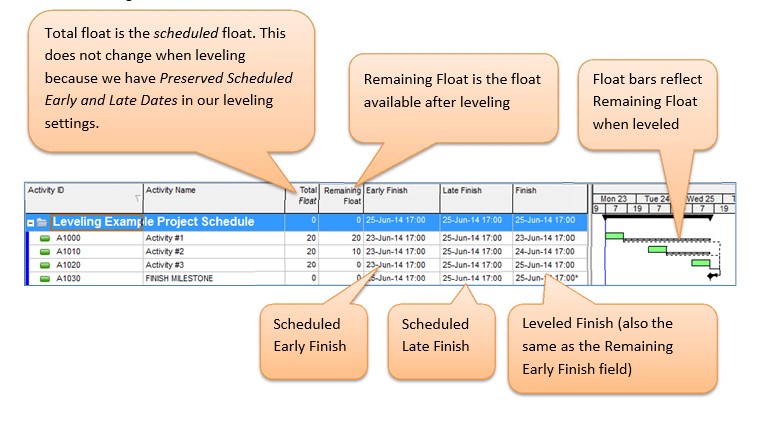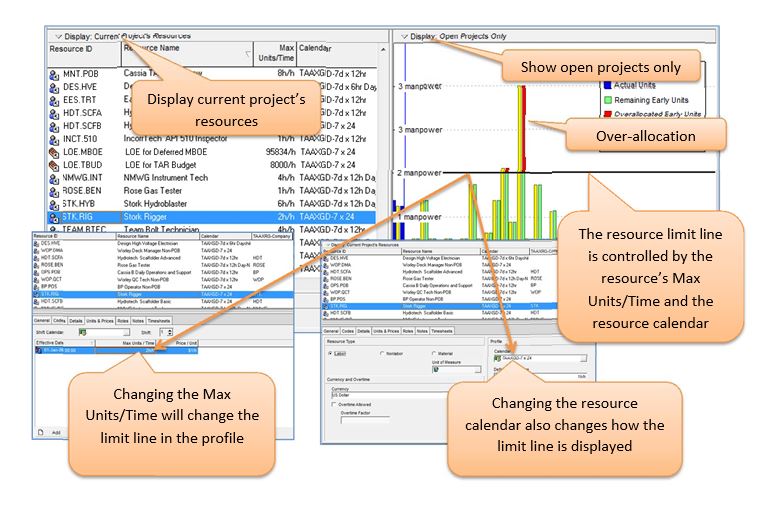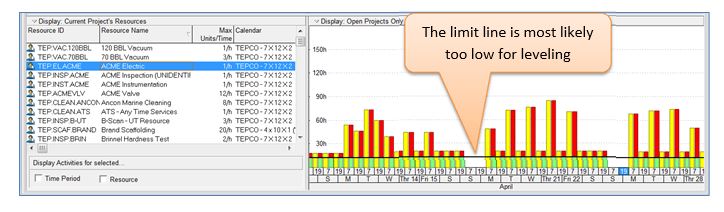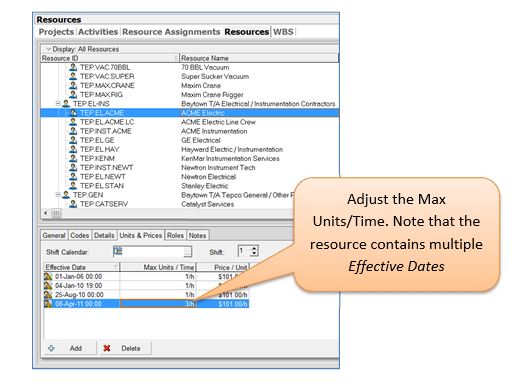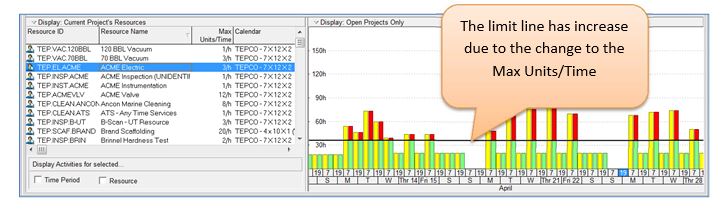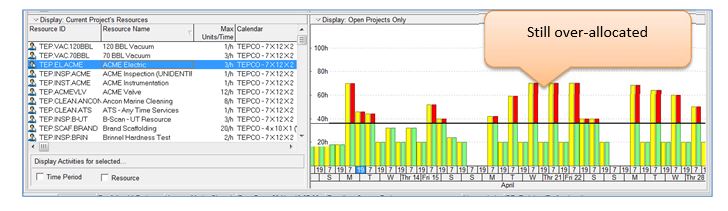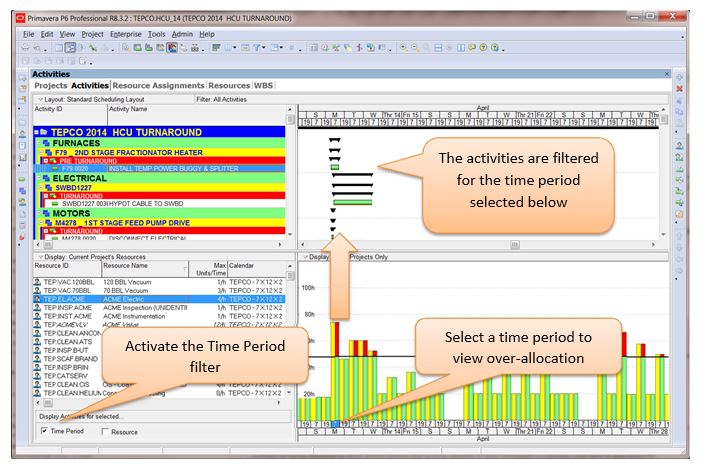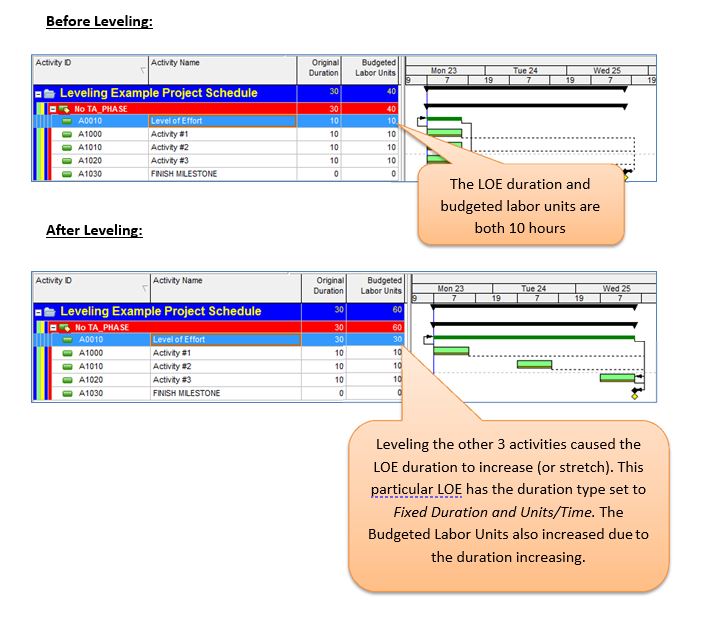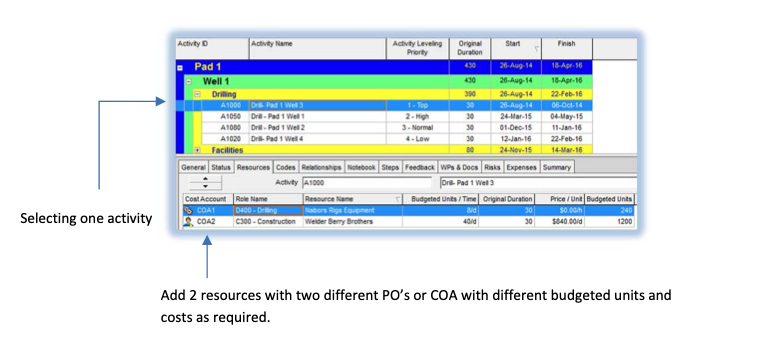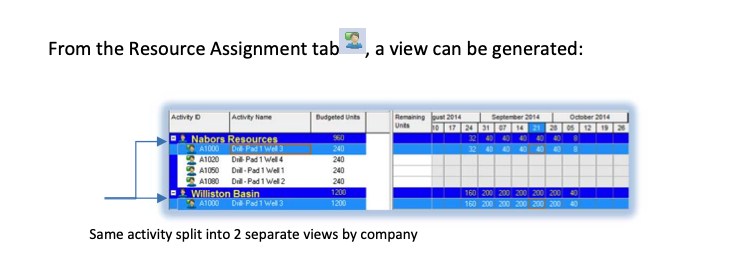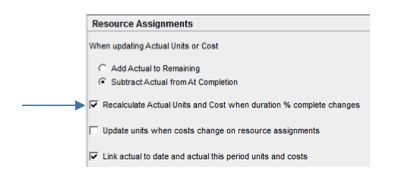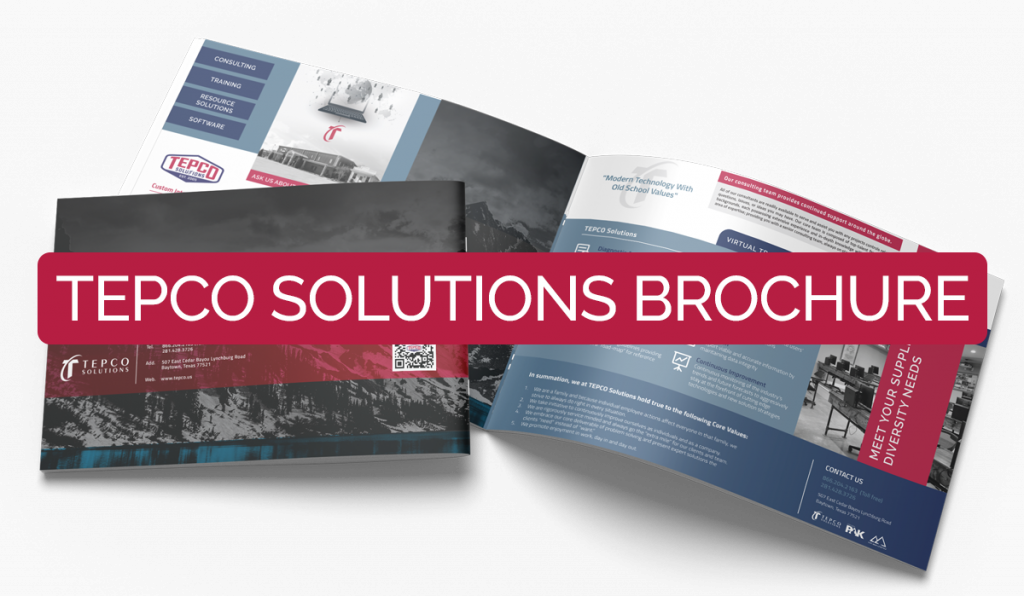A How-To on Plan Validaton
Plan Validation – Creating Ownership
The purpose of plan validation is to create ownership in the plan within the organization. Plan validation establishes the mentality that the job plan is “our plan” instead of “your plan”. Another function the plan validation serves is to vet the plan prior to being added to the schedule. Often times this does not happen and causes serious delays in schedule development. Ideally, the plans should go through the proper validation during the planning phase so that when the job is entered in the schedule, the focus can be on tying logic and optimization.
Plan Validation Responsibilities
Plan Validation Work Flow
Lead Planner Validation
The lead planner is the first checkpoint in the validation process; he has the most responsibility of any participant involved. He is responsible for validating all aspects of the work package. He reviews the activities and their role assignments, durations and sequence. The lead planner also assures the scope, documentation, material, and specifications are correct.
Internal Team Validation
The internal team validation is the second checkpoint in the validation process. The team is generally made up of representatives from operations, reliability, safety, and inspections. When internal team validation is complete, the job can be added to the turnaround schedule. Below are some examples of the responsibilities each person has on the internal team:
- Inspections representative – validates that all required inspection activities, safety requirements, and material specifications have been included in the work package and the sequencing is correct.
- Operations representative – validates that all safety requirements, activities, and their sequencing are correct.
- Reliability representative – validates that all safety requirements, drawings, material specifications, inspections activities, and their sequencing are correct.
- Safety representative – validates that all safety requirements, activities, and their sequencing are correct.
Contractor Validation
Contractor validation is the final checkpoint in the validation process. Core individuals from each contractor should be brought in early to allow sufficient time to validate all jobs prior to the execution of pre-turnaround activities. Any contractor with direct field labor work should validate that all activities have been captured as well as assure their durations, roles, and sequencing are correct.
There will be discrepancies during the validation process; when this happens, it needs to be reviewed with the lead planner to determine the correct course of action. If the discrepancy is legitimate, the corrections should be made and communicated to the scheduler to make the changes in the schedule. Contractor validation is a critical piece to a successful turnaround. It directly affects the development of a quality turnaround schedule and a sound budget.