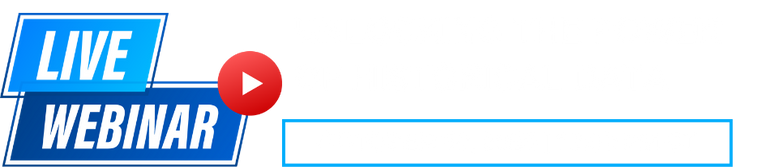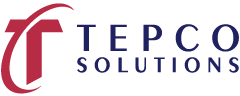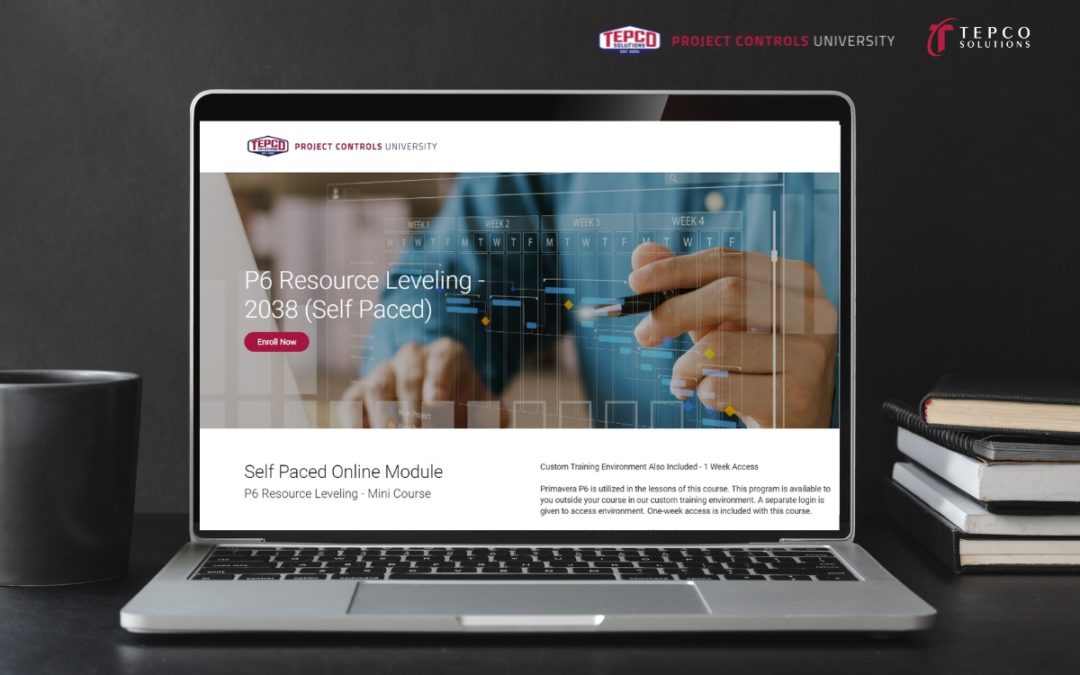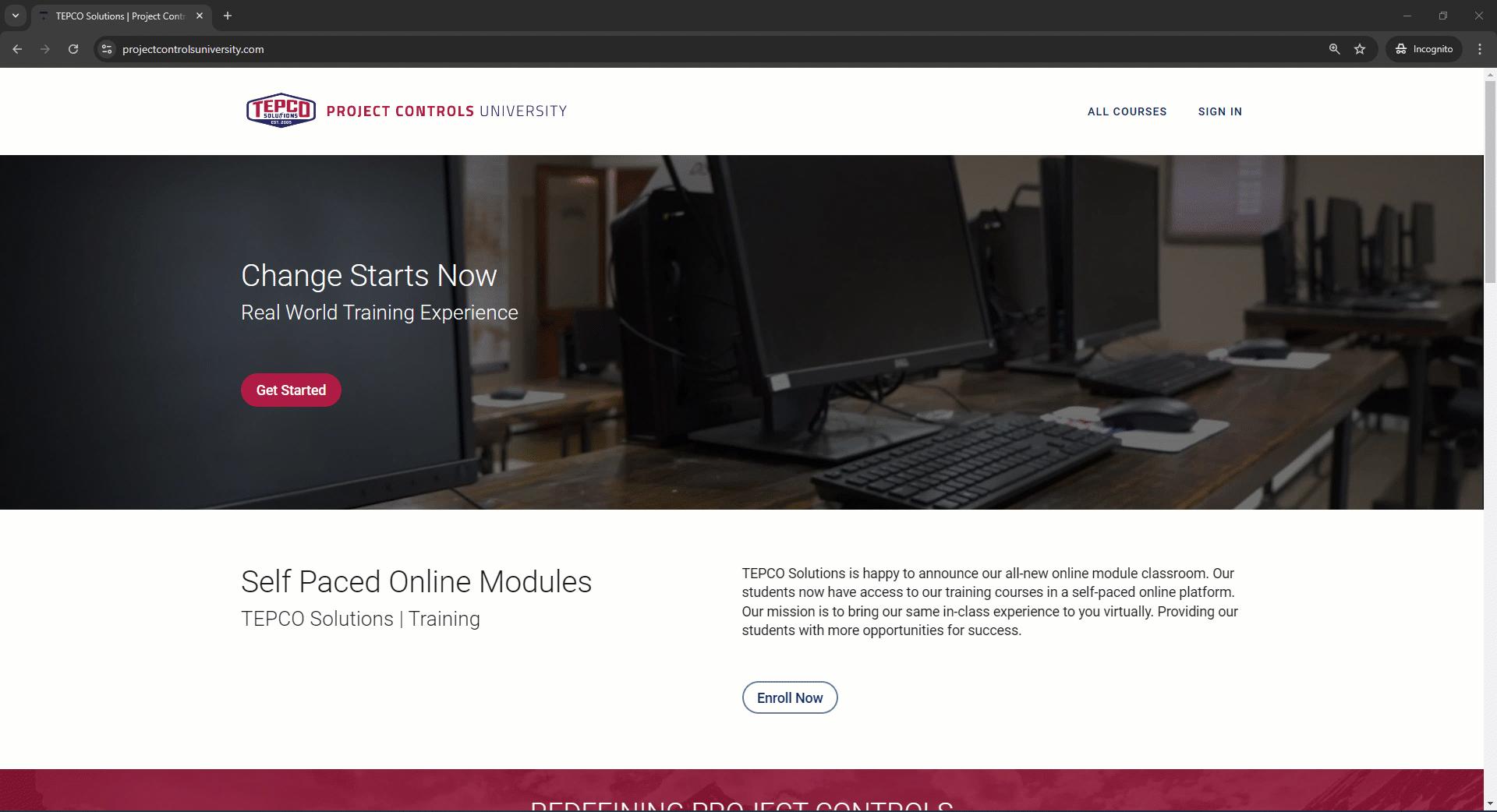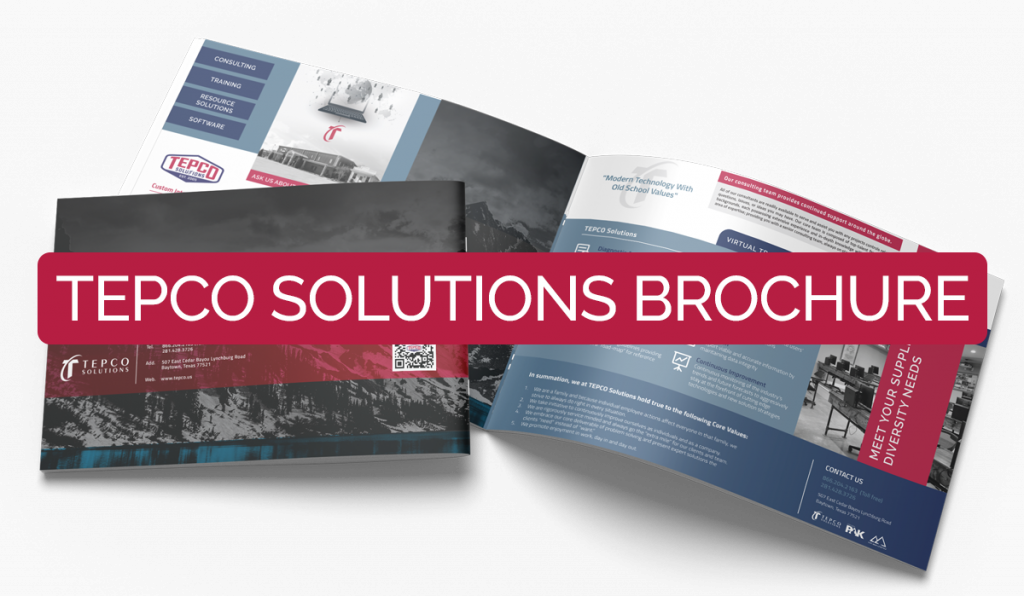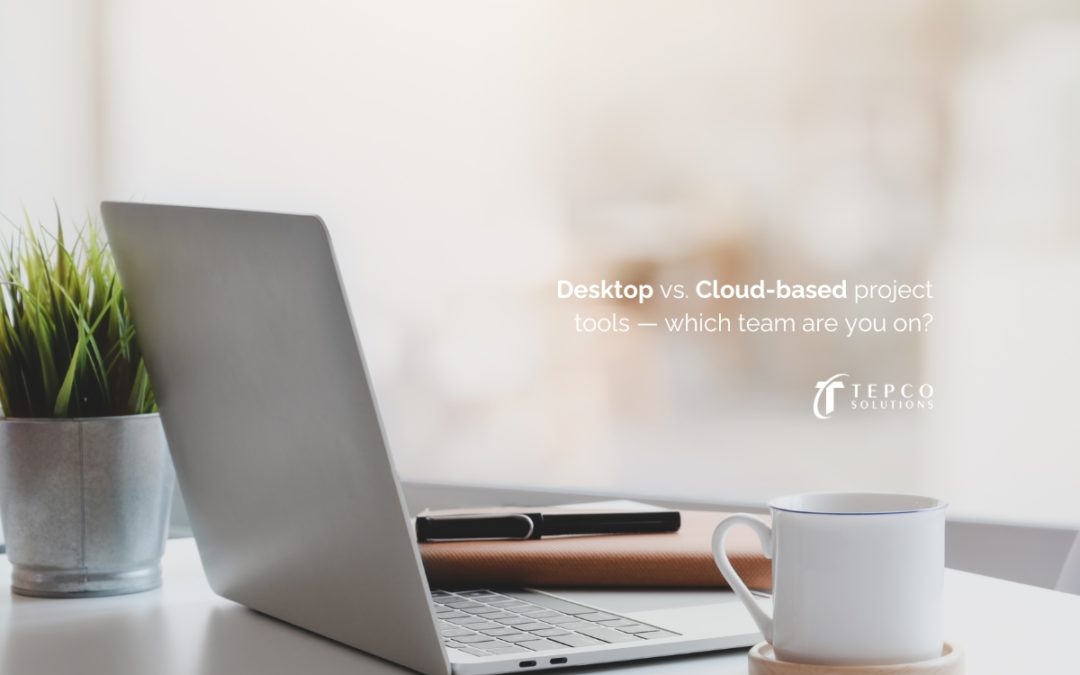
Desktop vs. Cloud-Based Project Tools — Which Team Are You On?
Desktop vs. Cloud-Based Project Tools — Which Team Are You On?
In the fast-paced world of project controls, selecting the right tools can make or break your project’s success. One of the most debated topics among project management professionals today is whether to stick with traditional desktop-based tools or make the leap to cloud-based solutions. So, which team are you on?
The Case for Desktop-Based Project Tools
Desktop-based tools have long been the backbone of project controls. Their reliability, robust features, and the ability to operate without an internet connection make them a preferred choice for many seasoned professionals.
Pros:
- Performance Stability: Desktop applications often run smoother and faster, especially when managing complex data sets.
- Offline Accessibility: No internet? No problem. Work uninterrupted without worrying about connectivity.
- Data Security: With sensitive data stored locally, there’s less risk of external breaches—if proper security measures are in place.
Cons:
- Limited Collaboration: Real-time collaboration can be challenging, leading to version control issues.
- Accessibility Constraints: Accessing your work from different devices or remote locations isn’t always straightforward.
- Update Delays: Updates and patches require manual installation, potentially delaying access to new features.
The Rise of Cloud-Based Project Tools
Cloud-based project tools have gained significant traction over the last decade, offering flexibility, enhanced collaboration, and real-time data access—features that align well with today’s dynamic project environments.
Pros:
- Anywhere, Anytime Access: Work from the office, home, or the field—wherever there’s an internet connection.
- Real-Time Collaboration: Teams can work simultaneously on projects, reducing delays and streamlining communication.
- Automatic Updates: Always have the latest features and security patches without lifting a finger.
Cons:
- Dependence on Internet Connectivity: Slow or unreliable internet can hinder productivity.
- Data Security Concerns: Despite advanced encryption, some companies remain wary of storing sensitive data in the cloud.
- Subscription Costs: Ongoing fees can add up, especially for larger teams.
Which One Fits Your Project Control Needs?
The right choice depends on your team’s unique needs and project complexity. Desktop-based tools might be ideal for teams needing heavy-duty data processing and operating in secure, controlled environments. Conversely, cloud-based tools shine in projects requiring extensive collaboration, remote access, and flexible work arrangements.
TEPCO Solutions’ Perspective
At TEPCO Solutions, we understand that one size doesn’t fit all. That’s why we support project control professionals in finding tools that align with their operational goals—whether that’s leveraging the reliability of desktop applications or embracing the agility of cloud-based solutions.