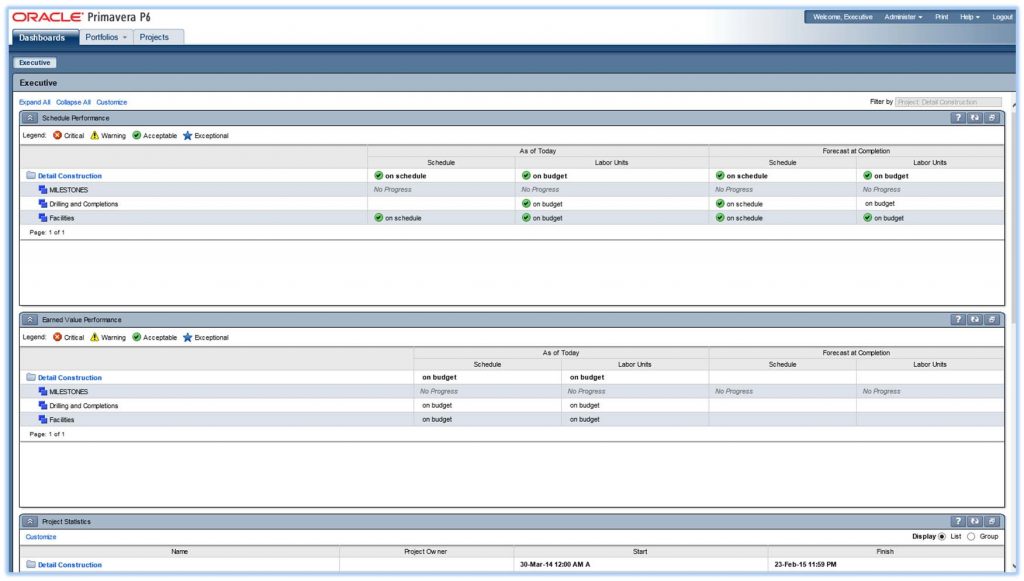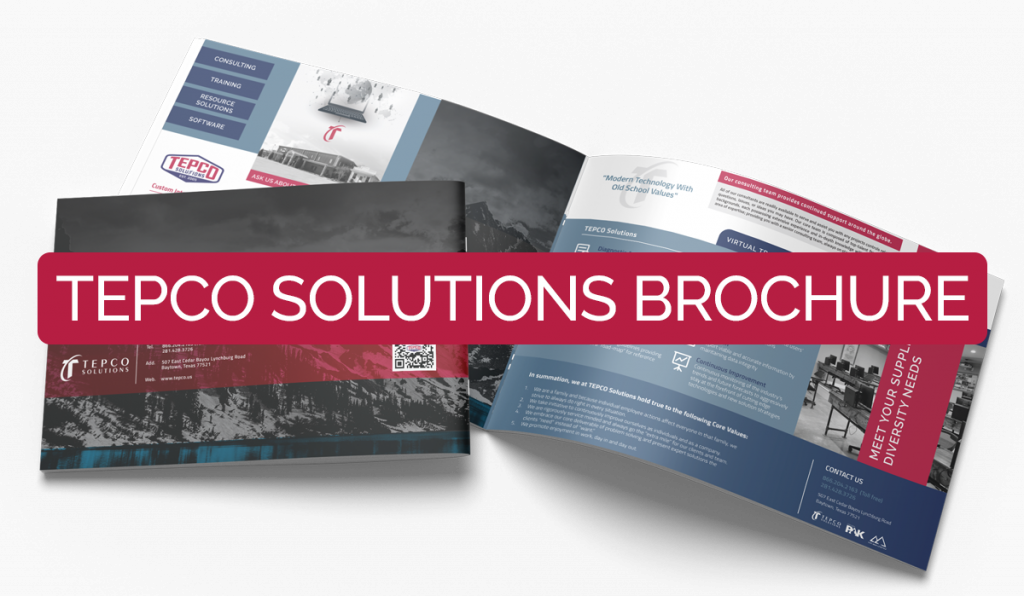1013T – Primavera P6 Professional Basic Course for Turnarounds
Course Topics
Session 01: Introduction
- The Turnaround Terminology and Process
- Where the schedule fits in the big scheme
- Values of Schedule
- The Primavera Technical Structure
- The Hierarchical Structure of P6
Data Session 02: User and Admin Preferences
- Understand how user preferences work
- Set up and establish user preferences for a turnaround scheduling
- Review and modify specific admin preferences
Session 03: Basic Navigation
- The P6 toolbars and menus
- The structure of typical P6 layouts (views)
- How to edit toolbars
- Saving and opening layouts
- P6 hot keys
Session 04: Creating the EPS
- How the EPS is utilized in the Primavera software
- How to create the EPS and the thought process behind it
Session 05: Creating a P6 Project
- Use the wizard to create a project, identifying the initial attributes
- Discuss and modify certain project settings and make critical adjustments before beginning project development
- Define the default settings for new activities
- Review the different activity duration types and how each calculate
- Review the activity percent complete types and how they affect earned value reporting
- Define other project settings typical for turnaround scheduling
Session 06: The P6 Work Breakdown Structure
- Identify a standard Turnaround Work Breakdown Structure (WBS)
- Fully utilize all (WBS) capabilities in the details view to make the schedule more user friendly for reporting, updating, and managing turnaround equipment plans/job plans
- Understand the concept of utilizing the WBS for moving data from historic or template projects into a new turnaround project file
- Build a WBS
Session 07: Creating Calendars
- Identify the three different types of calendars
- View and Edit Calendars
Session 08: Adding and Configuring Activities
- Add an activity using the New Activity Wizard
- Review the different activity types
- Utilize a template to add Job Plans
- Perform a simple Global Change
- Use the Replace and Re-number Activities Functionality
- Use an Excel Template to Import Activity Data
- Understand the Different Relationship Types
- Add Activity Relationships utilizing different techniques
- Understand and apply Relationship Lag
- Understand Constraint Types and apply Constraints
Session 09: Scheduling
- Understand Critical Path Method (CPM Scheduling)
- Understand the Data Date
- Understand Total Float and Free Float
- Resolve Circular Relationships
- Identify Open Ends
- Review the Schedule Log
Session 10: Activity Codes
- Understand the difference between Global, EPS, and Project activity codes
- Understand unique Coding ID’s for Primavera at an Enterprise level
- Build activity codes structures with smart code values
- Create a Code Assignment Layout
- Assign activity codes utilizing multiple techniques
Session 11: Customizing Layouts
- Group and Sort activities
- Understand how to build and save a layout
- Utilize filters in layouts
- Edit appearances of fonts, row heights, and bars
- Import and Export Layouts
Session 12: Creating and Assigning Resources
- Understand the fully resource loaded schedule
- Understand P6 resources and attributes
- Create a turnaround specific resource pool
- Understand different techniques for assigning resources to activities
- Review Resource Profiles
Session 13: Optimizing the Project Plan
- Analyze schedule dates
- Analyze Critical Activities
- Shorten a project schedule
- Analyze resource allocation
Session 14: Baselining the Project Plan
- Understand what a baseline is
- Understand the purpose for two baselines in turnaround scheduling
- Create a baseline and maintain that baseline against the existing project
- Edit and show the baseline bars in the Gantt chart
- Conduct baseline variance reporting
- Restore a Baseline
- Convert a Restored Baseline Back to the Baseline of the Current Schedule
Session 15: Project Execution and Control
- Understand the Update Process and Required Reports
- Build a status entry layout
- Perform activity updates utilizing multiple techniques
- Advance the Data Date
- Resolve actual start and finish dates ahead of the data date
- Understand Retained Logic and Progress Override Schedule Options
Session 16: P6 Reporting
- Understand the Reports Window
- Create a Report
- Run existing reports and review the output options
- Preview additional functionality in the P6 Report Editor
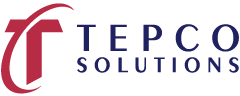


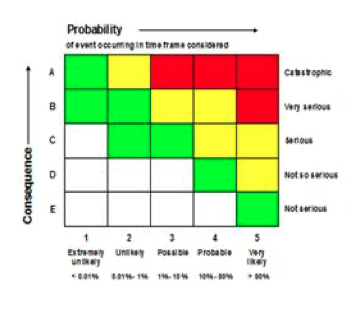
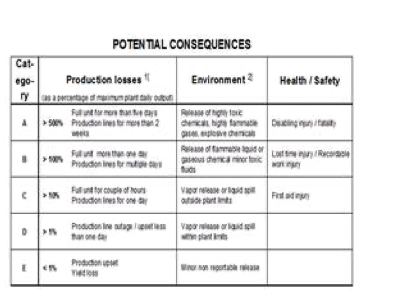


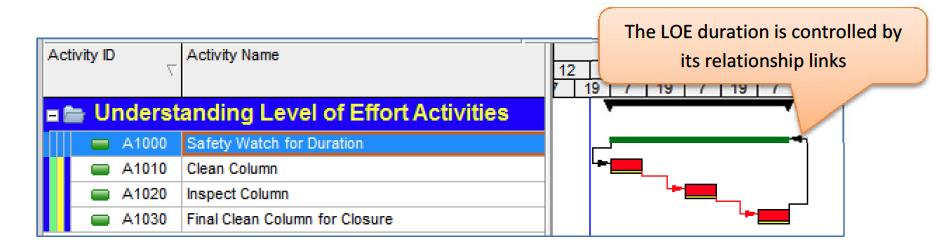
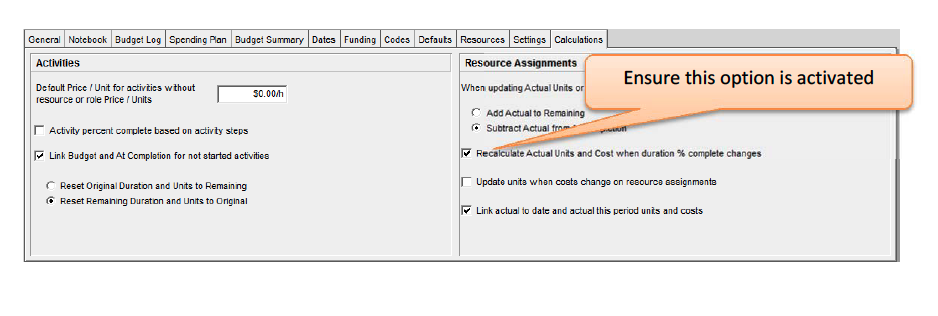
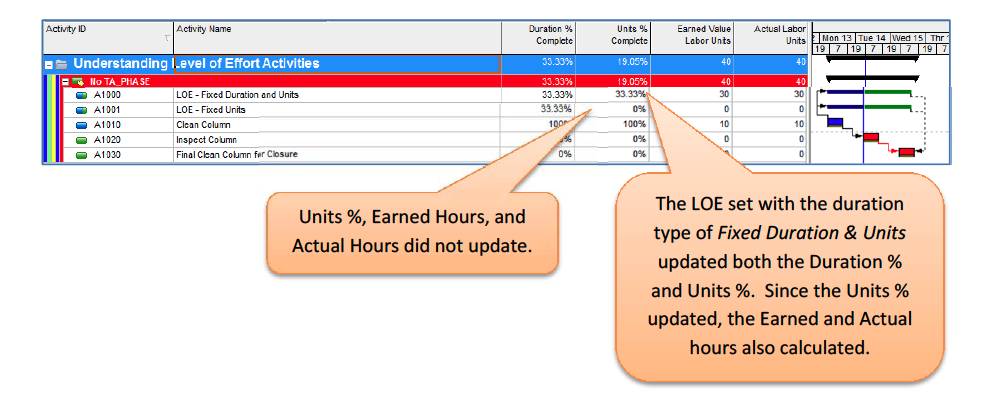
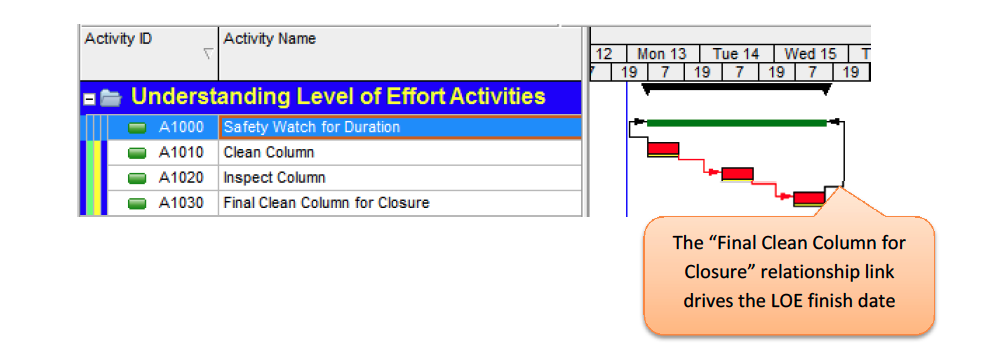
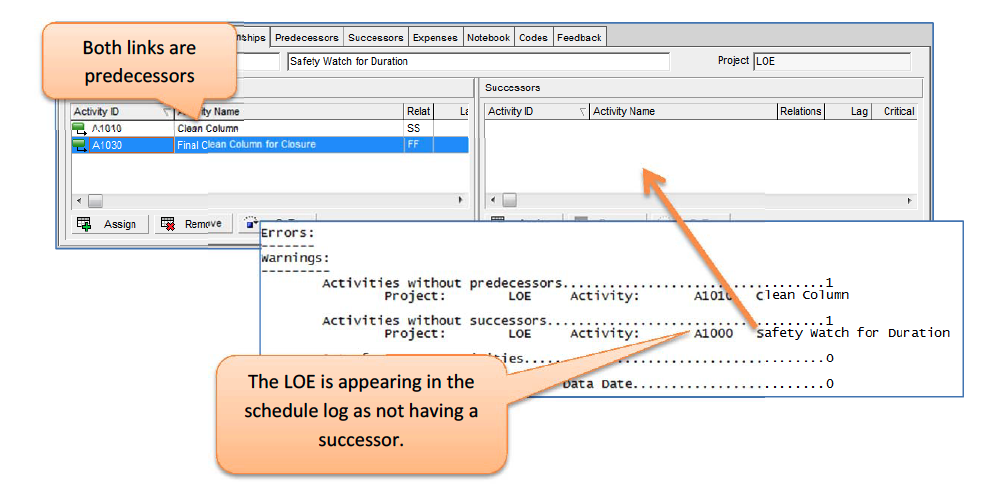
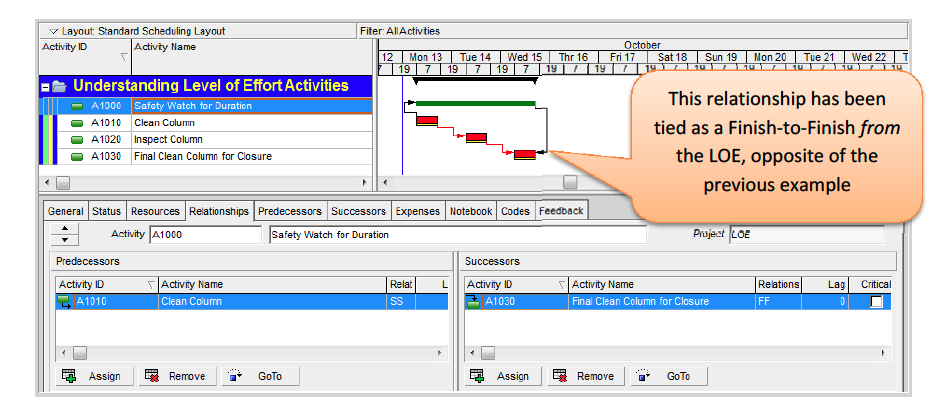
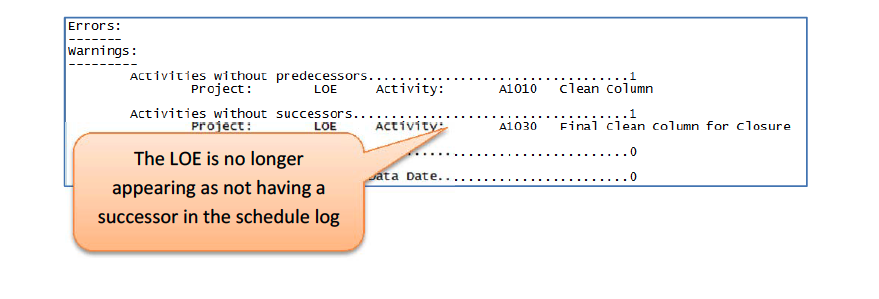
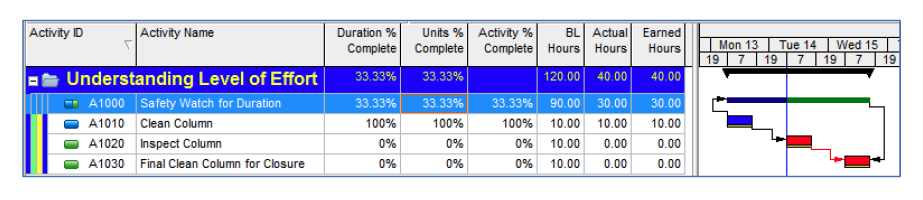
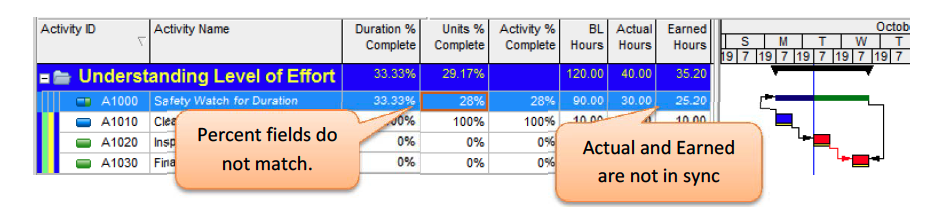
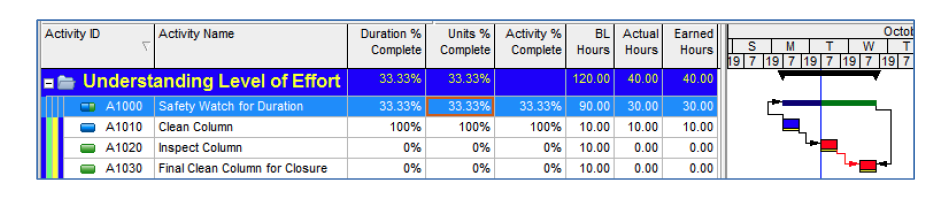
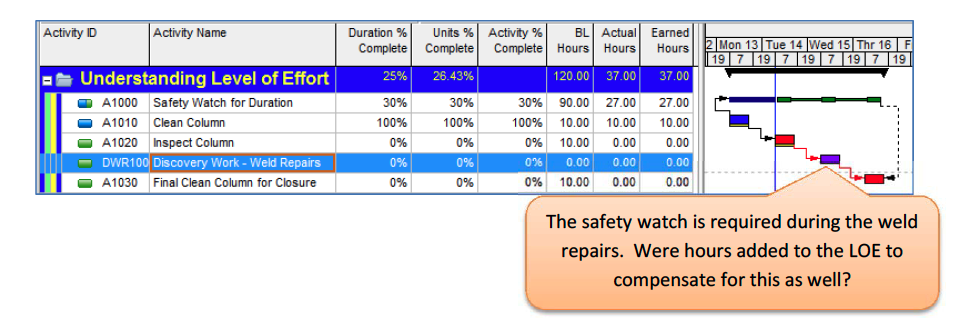
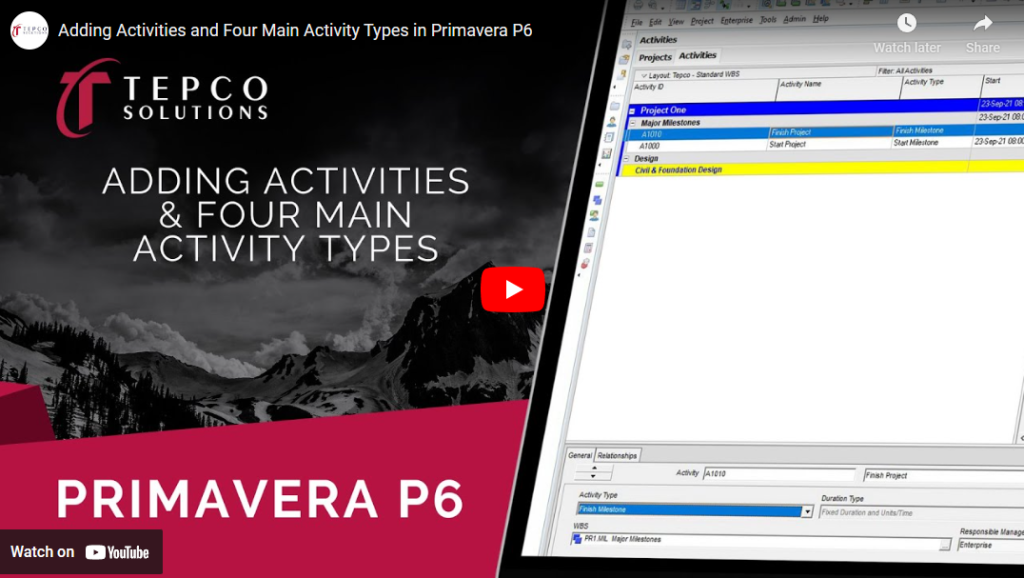
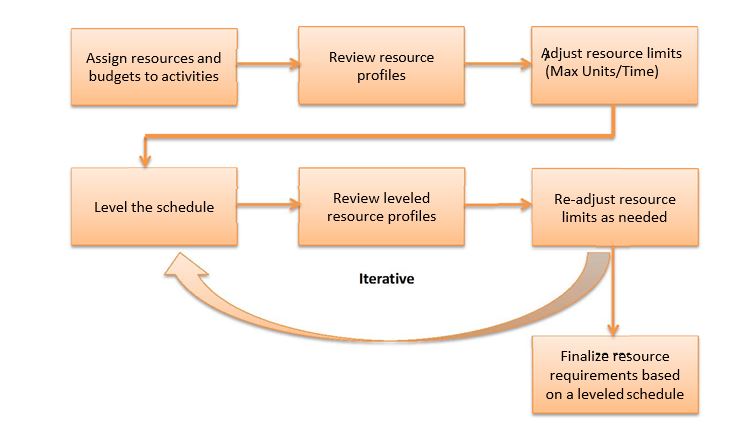
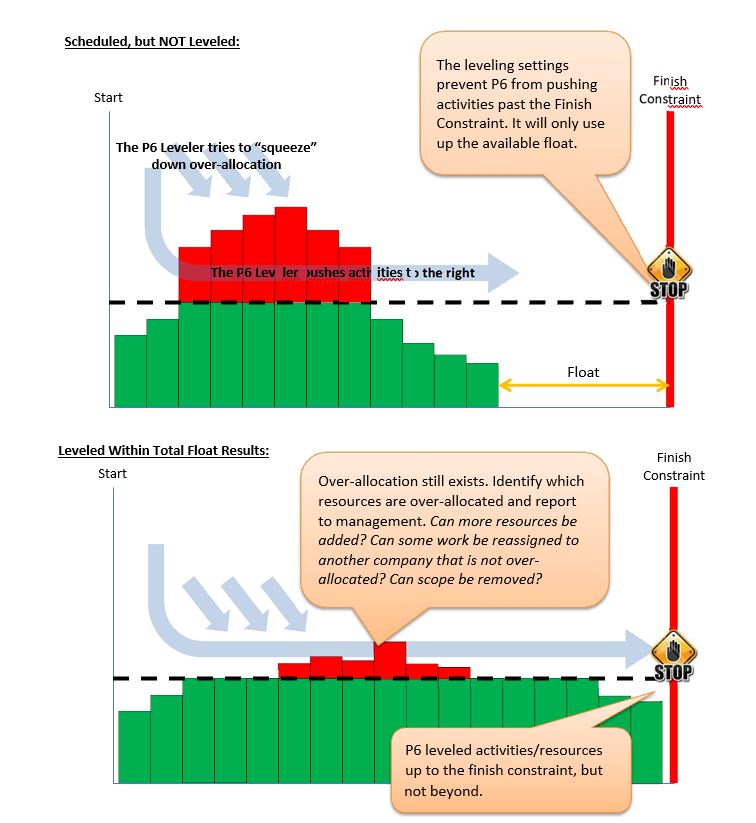
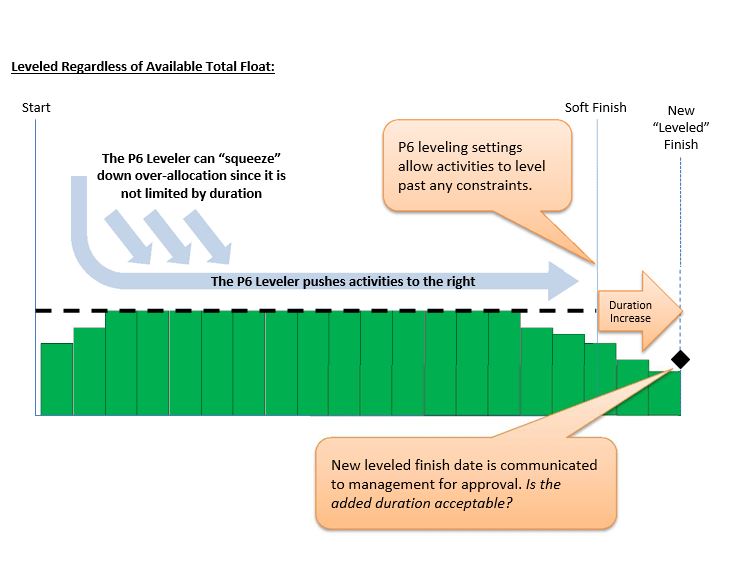
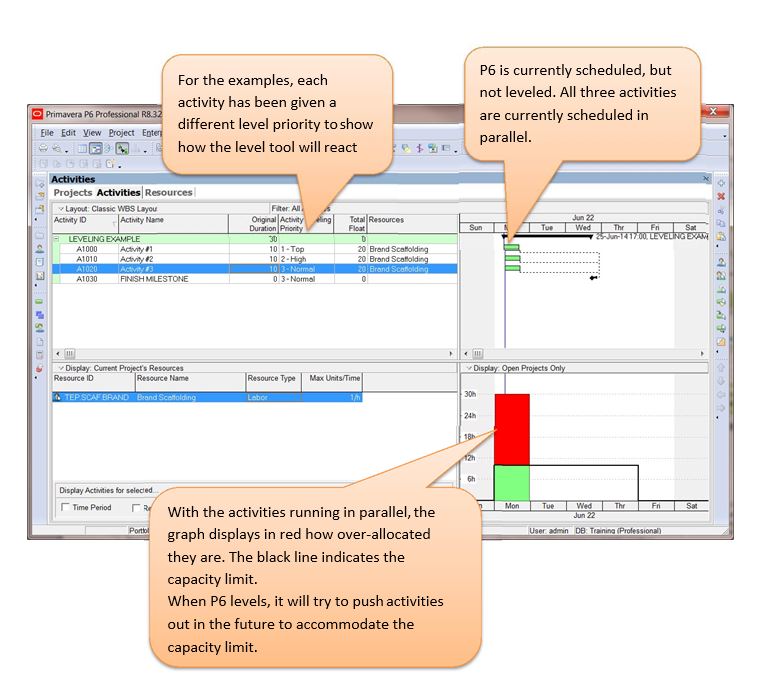
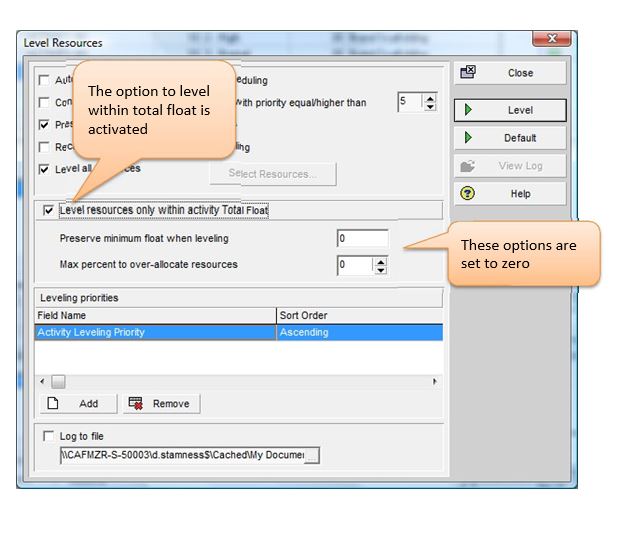
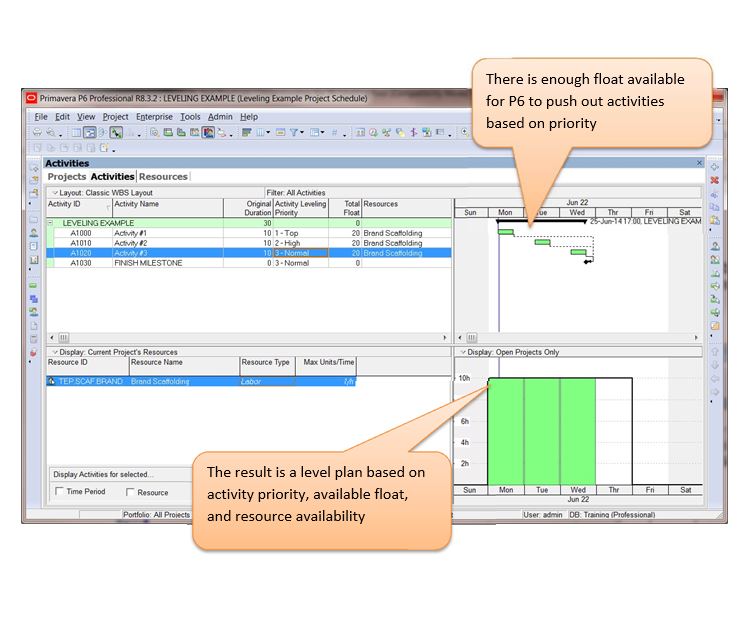
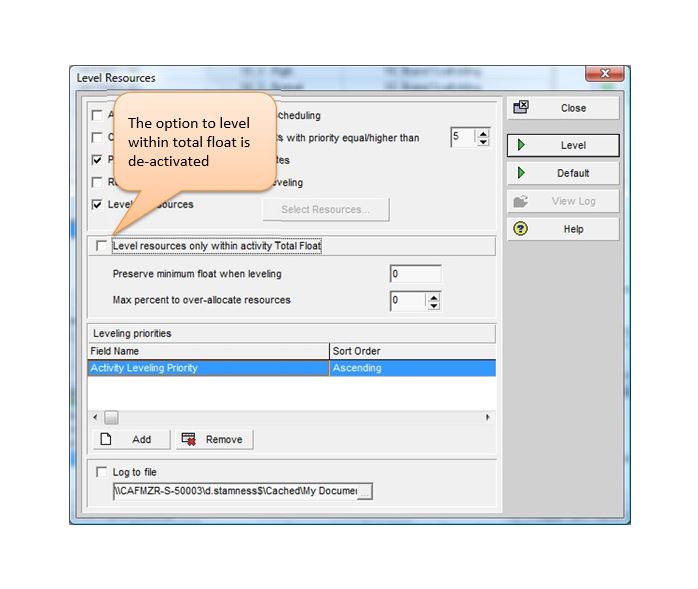
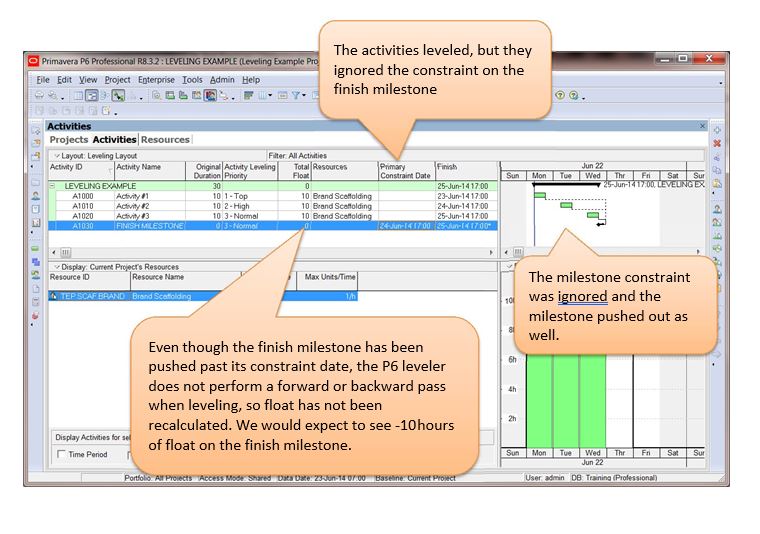
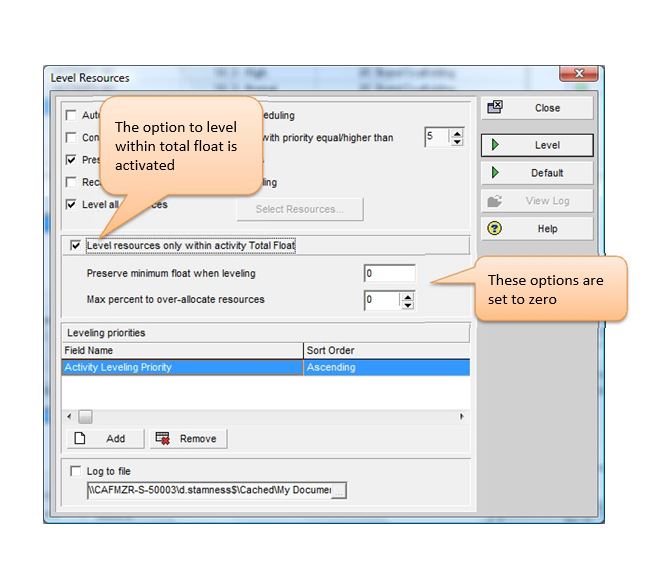
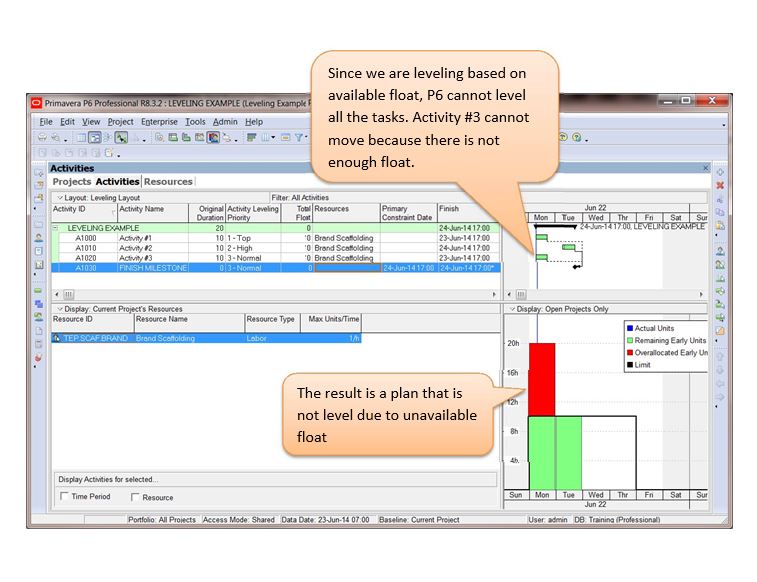
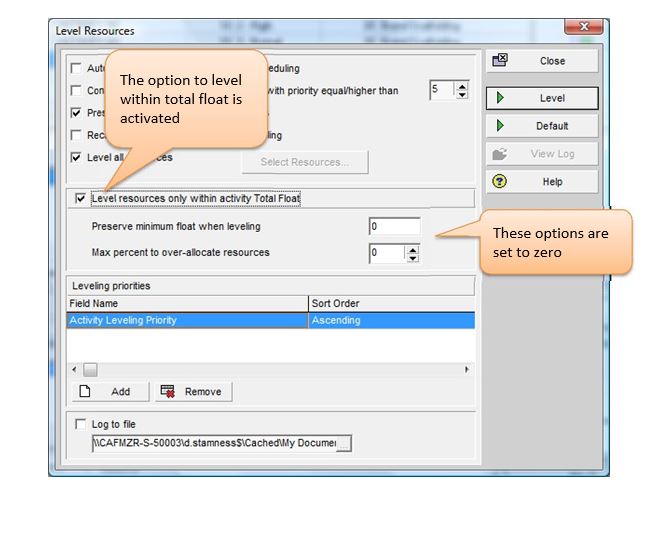
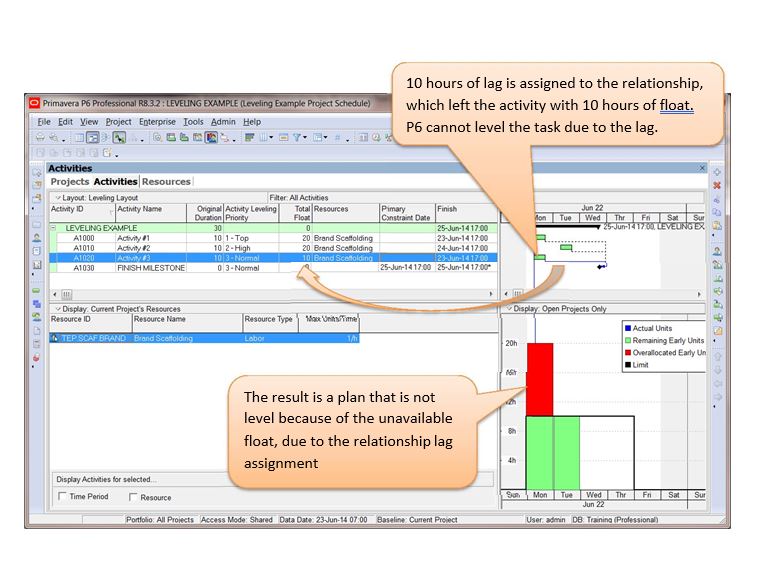
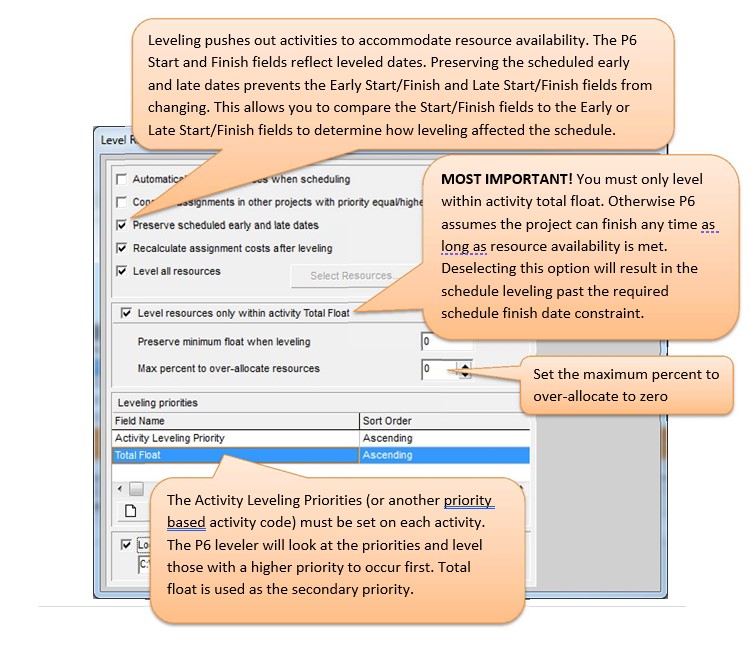
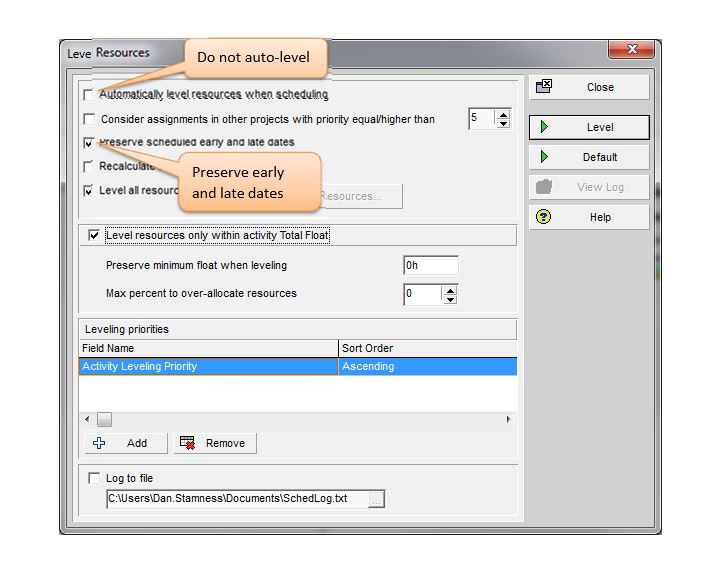
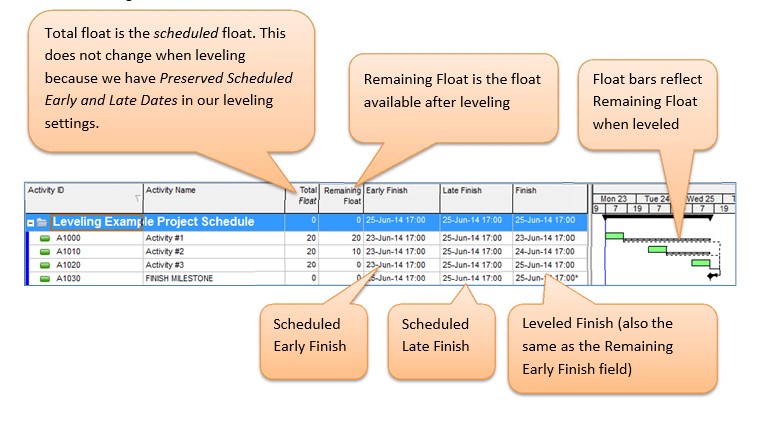
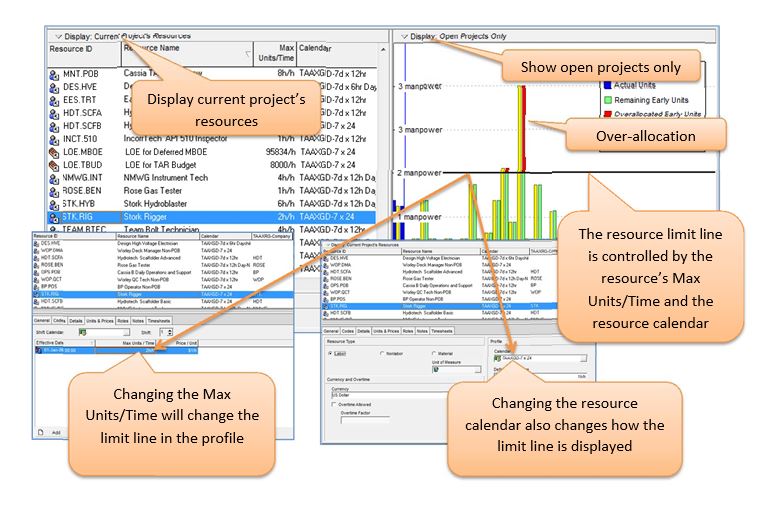
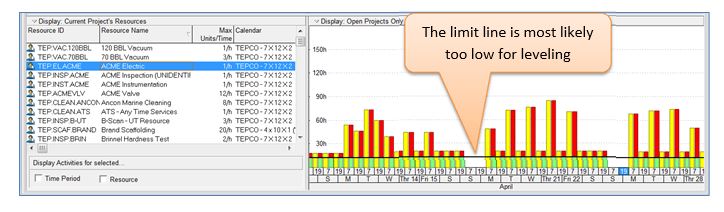
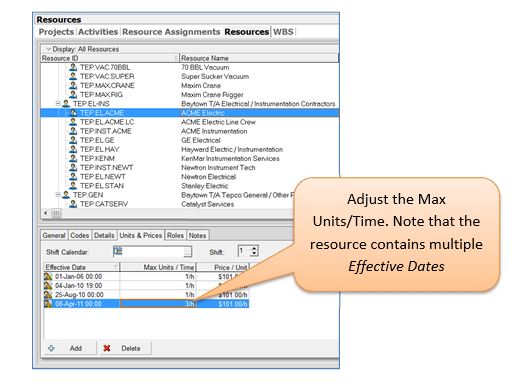
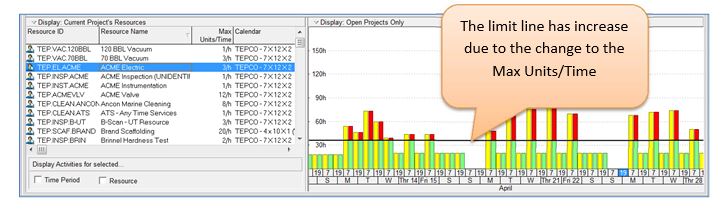
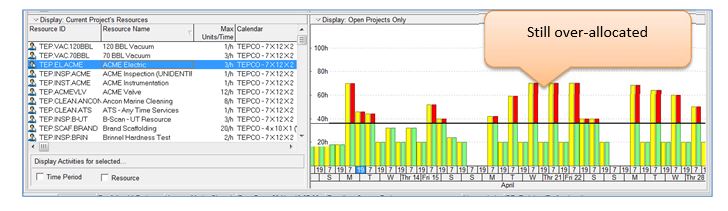
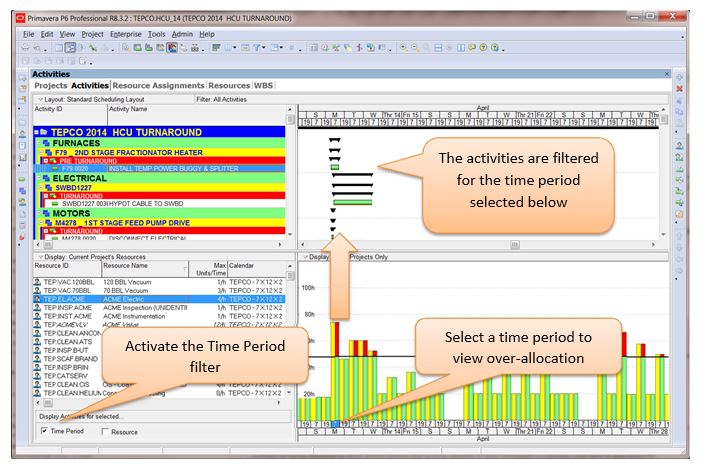
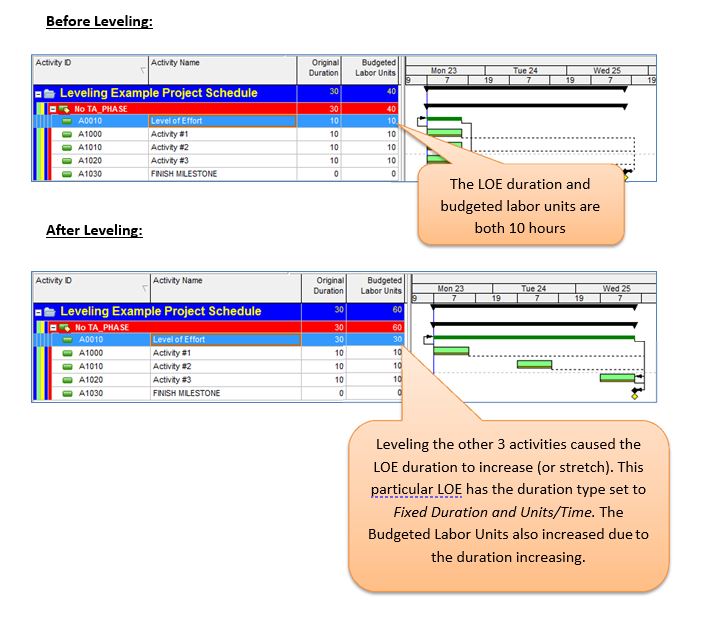

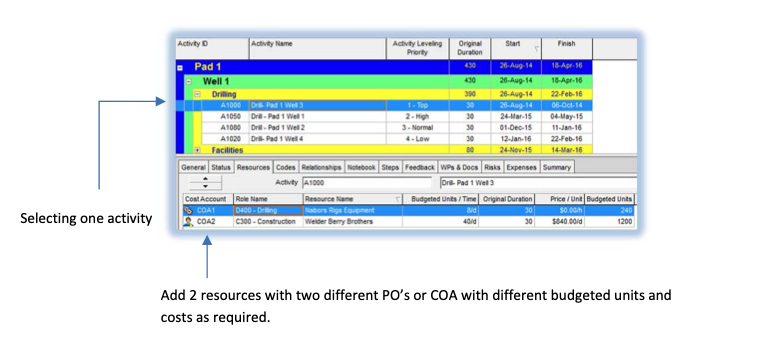
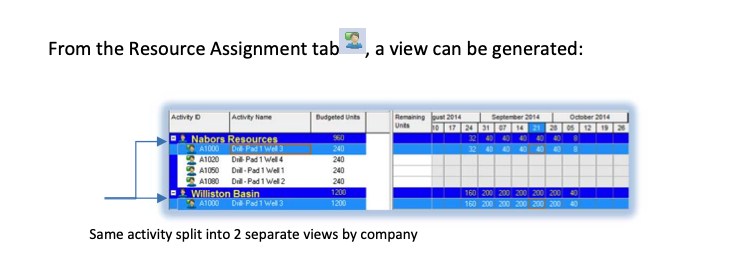
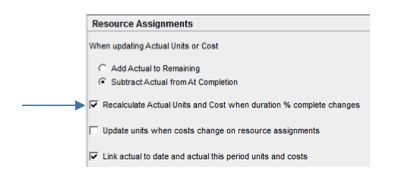
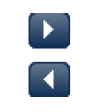 symbols to move the users.
symbols to move the users.