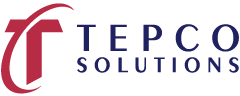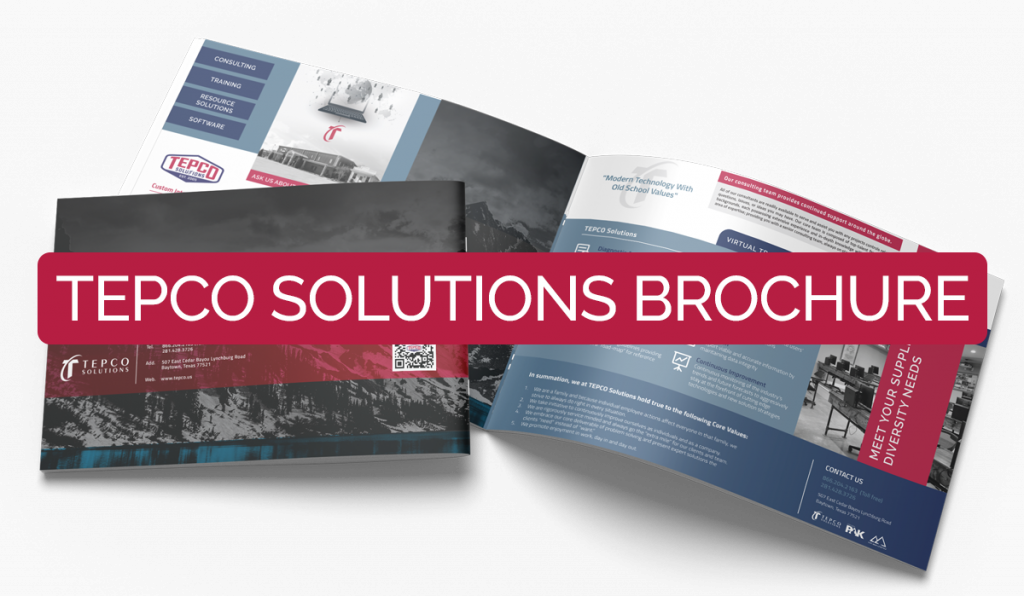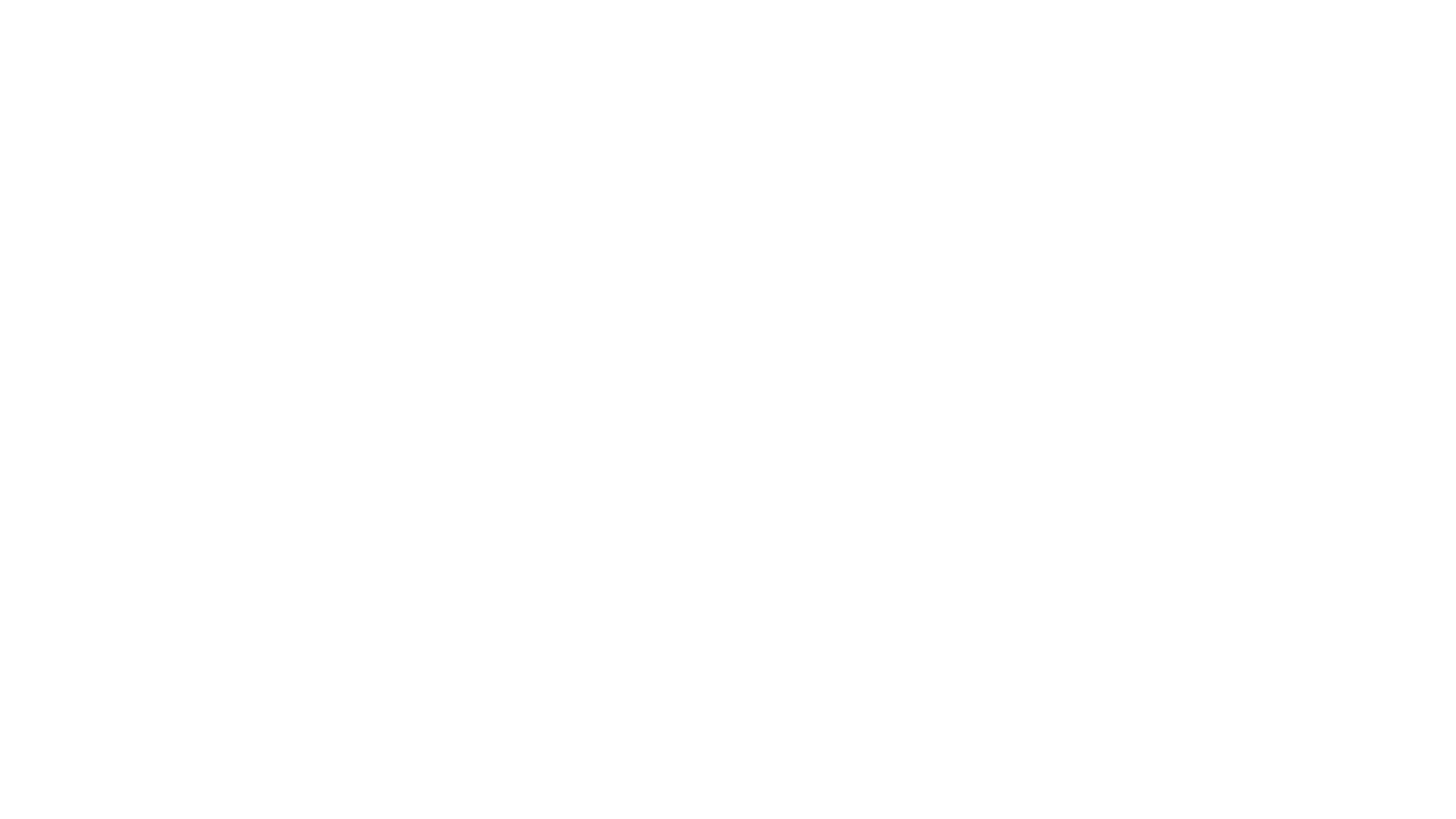Hot Keys and Icon Definitions for Project Management
Hot Keys and Icon Definitions for Project Management
ALT – F: File Menu![]()
ALT – N: New… or Crtl+N
ALT – O: Open… or Crtl+O
ALT – S: Close All or Crtl+W
ALT – L: Login as a Different User…
ALT – U: Page Setup…
ALT – V: Print Preview
ALT – P: Print… or Ctrl+P
ALT – A: Project Architect…
ALT – I: Import…
ALT – E: Export…
ALT – H: Check In…
ALT – K: Check Out…
ALT – T: Import from Expedition
ALT – C: Select Project Portfolio…
ALT – M: Commit Chang
ALT – R: Refresh Data or <F5>
ALT – 1, 2, 3 or 4: Each number will correspond to the last four projects that were Opened.
ALT – X: Exit
ALT – V: View Menu![]()
ALT – O: Layout
ALT – B: Bars…
ALT – L: Columns…
ALT – M: Timescale…
ALT – T: Attachments
- ALT – C: Curtain
- ALT – T: Text
ALT – A: Activity Network
- ALT – N: Activity Network Options…
- ALT – P: Open Network Positions…
- ALT – E: Save Network Positions…
ALT – Y: Bottom Layout Options…
ALT – F: Filters
ALT – G: Group and Sort…
ALT – W: Show on Top
- ALT – A: Activity Table
- ALT – G: Gantt Chart
- ALT – U: Activity Usage Spreadsheet
- ALT – C: Activity Network
ALT – H: Show on Bottom
- ALT – N: No Bottom Layout
- ALT – D: Activity Details
- ALT – A: Activity Table
- ALT – G: Gantt Chart
- ALT – U: Activity Usage Spreadsheet
- ALT – S: Resource Usage Spreadsheet
- ALT – P: Activity Usage Profile
- ALT – R: Resource Usage Profile
- ALT – T: Trace Logic
ALT – I: Hint Help
ALT – E: Expand All
ALT – C: Collapse All
ALT – R: Toolbars
- ALT – V: Navigation Bar
- ALT – G: Navigation Bar Button Text
- ALT – D: Directory
- ALT – T: Directory Button Text
- ALT – C: Command Bar Button Text
- ALT – A: Activity Toolbar
- ALT – S: Status Bar
ALT – K: Back
ALT – D: Forward
No Associated Hotkey: Home
ALT – U: Cut or Crtl+X
ALT – C: Copy or Crtl+C
ALT – P: Paste or Crtl+V
ALT – A: Add or <Ins>
ALT – D: Delete or <Del>
ALT – O: Dissolve
ALT – I: Assign
ALT – R: Resources…
ALT – L: Resources by Role…
ALT – O: Roles…
ALT – C: Activity Codes…
ALT – P: Predecessors…
ALT – S: Successors…
ALT – K: Link Activities
ALT – W: Fill Down or Crtl+E
ALT – L: Select All or Crtl+A
ALT – F: Find… or Crtl+F
ALT – N: Find Next or <F3>
ALT – R: Replace or Crtl+R
ALT – S: Spell Check… or <F7>
ALT – M: Project Management Sam…
ALT – E: User Preferences…
ALT – A: Activities
ALT – S: Resource Assignments
ALT – W: WBS
ALT – B: Baselines…
ALT – E: Expenses
ALT – D: Work Products and Documents
ALT – T: Thresholds
ALT – I: Issues
ALT – R: Risks
ALT – P: Set Default Project…
ALT – N: Enterprise Menu
ALT – P: Projects
ALT – N: Enterprise project Structure…
ALT – C: Tracking
ALT – F: Resources
ALT – O: Roles…
ALT – B: OBS…
ALT – S: Resource Codes…
ALT – J: Project Codes…
ALT – T: Activity Codes…
ALT – L: Calendars…
ALT – H: Resource Shifts…
ALT – A: Cost Accounts…
ALT – D: Funding Sources…
ALT – U: Resource Curves
ALT – N: External Applications…
ALT – T: Tools Menu![]()
ALT – T: Time Approval…
ALT – E: Top Down Estimation…
ALT – A: Apply Actuals…
ALT – S: Schedule or <F9>
ALT – L: Level Resources… or <Shift>+<F9>
ALT – Z: Summarize
- ALT – O: Open All Projects
- ALT – A: All Projects
- ALT – S: Summary Only Projects
ALT – J: Job Services…
ALT – O: Period Closeout
ALT – G: Global Change…
ALT – M: Monitor Thresholds…
ALT – I: Issue Navigator…
ALT – R: Reports
- ALT – R: Reports
- ALT – G: Report Groups…
- ALT – B: Batch Reports…
ALT – W: Report Wizard…
ALT – P: Publish
- ALT – P: Project Web Site…
- ALT – A: Activity Layouts…
- ALT – T: Tracking Layouts…
ALT – C: Check Project Integrity…
ALT – U: Recalculate Resource Costs…
ALT – N: Set Language…
ALT – H: Help Menu
ALT – C: Contents…
ALT – A: About Project Manager…
ALT – B: Suggestion Box!…
Icon Definitions:
The following boxes work with the Project & Activity data in the top view.
 – Project Table – Removes the vertical split bar, which eliminates the Gantt chart
– Project Table – Removes the vertical split bar, which eliminates the Gantt chart – Gantt Chart – Replaces the vertical split bar, and shows the Gantt chart.
– Gantt Chart – Replaces the vertical split bar, and shows the Gantt chart. – Chart View – Shows box relationship and removes the vertical split bar
– Chart View – Shows box relationship and removes the vertical split bar – Show/Hide Bottom Layout – Show and removes working tabs on the bottom.
– Show/Hide Bottom Layout – Show and removes working tabs on the bottom. – Bar – editing for the Gantt view
– Bar – editing for the Gantt view
 – Columns – Edit columns by adding, removing, sizing, and control information provided in the column header.
– Columns – Edit columns by adding, removing, sizing, and control information provided in the column header. – Timescale – Edit the timescale view
– Timescale – Edit the timescale view – Filter – Select specific information. Enable you to narrow your selection to a specific data group. Primavera supplies standard filters
– Filter – Select specific information. Enable you to narrow your selection to a specific data group. Primavera supplies standard filters
 – Group & Sort – Grouping activities or projects in categories that share a common attribute. Sort arranges activities, resources or projects with a group
– Group & Sort – Grouping activities or projects in categories that share a common attribute. Sort arranges activities, resources or projects with a group – Project Code – Group multiple projects with identified code fields
– Project Code – Group multiple projects with identified code fields – Resource Codes – Used to categorize project resources by code classification for roll-up reporting.
– Resource Codes – Used to categorize project resources by code classification for roll-up reporting. – Roles – Roles in which a resource can reside
– Roles – Roles in which a resource can reside
The following boxes work with the Activity data in the top view.
 – Schedule – Updates progress or reschedules the project immediately according to new information entered. Also, run by pressing F9.
– Schedule – Updates progress or reschedules the project immediately according to new information entered. Also, run by pressing F9. – Level Resources – Automatic process that changes the start of certain activities.
– Level Resources – Automatic process that changes the start of certain activities. – Progress Spotlight – Highlights activities that should have been worked on during a specific time period
– Progress Spotlight – Highlights activities that should have been worked on during a specific time period – Zoom in & out – Works in the Activities window with the Gantt chart
– Zoom in & out – Works in the Activities window with the Gantt chart – Resources by Role – All resources assigned to a specific role.
– Resources by Role – All resources assigned to a specific role. – Predecessor – Before
– Predecessor – Before – Successor – After
– Successor – After
 – Activity Codes – Sort and Group activities by activity codes
– Activity Codes – Sort and Group activities by activity codes – Steps – Add weighted steps within a specific activity
– Steps – Add weighted steps within a specific activity – Work Products & Documents – Links to stored file pictures or documents for activities
– Work Products & Documents – Links to stored file pictures or documents for activities – Expenses – Non-resource cost associated with a project and assigned to activities
– Expenses – Non-resource cost associated with a project and assigned to activities – Thresholds – Parameters assigned to a WBS element which monitors the project and generates issues
– Thresholds – Parameters assigned to a WBS element which monitors the project and generates issues – Issues – Identifies problem within a schedule that must be addressed before the project can be complete
– Issues – Identifies problem within a schedule that must be addressed before the project can be complete – Risk – Identify risk by name, status, type, priority level, and date it was identified
– Risk – Identify risk by name, status, type, priority level, and date it was identified- At the top, Choose View – Select the following
 – Table, Font, and Rows – Edits row height and fonts
– Table, Font, and Rows – Edits row height and fonts
At the top, Choose Enterprise – Edits Global Information
 – Projects – Goes to the Project window
– Projects – Goes to the Project window – Enterprise Project Structure – Opens the EPS Editing box
– Enterprise Project Structure – Opens the EPS Editing box – Tracking – Used for resource analysis, histograms and profiles
– Tracking – Used for resource analysis, histograms and profiles – Portfolio – Selected group of projects that are added to a custom profile
– Portfolio – Selected group of projects that are added to a custom profile – Calendars – Assigned to all activities in a project
– Calendars – Assigned to all activities in a project – Activity Steps Template – Templates created to be used across multiple projects
– Activity Steps Template – Templates created to be used across multiple projects – Cost Accounts – Track activity cost and earn value through the project life cycle
– Cost Accounts – Track activity cost and earn value through the project life cycle – Resource Curves – How do you want the distribution of cost or unites spread over the duration of an activity.
– Resource Curves – How do you want the distribution of cost or unites spread over the duration of an activity.